Eclipse is an Integrated Development Environment (IDE). It is widely used to develop Java Based Applications. If you think what use for me, I’m not Java Developer? Yes, your right Eclipse is not only limited to Java. It supports several programming languages using a plugin that you can download from Market Plus.
In this guided article, we will see how to install eclipse on Ubuntu 20.04 and Other major Linux Distributions from a (tar.gz)source file and snap.
Prerequisites
Not much we will ask from you; some of the basic utility like tar is already available in most of Linux Distributions just make sure that you have sudo privilege to install JRE and eclipse.
Install Default Java Runtime Environment (JRE)
As you know, Eclipse is a Java-based application, and it requires a JRE to run. To install default-jre, pass the below command:
$ sudo apt install default-jreOnce it’s get completed, you can follow the below instructions.
Methods to Install Eclipse
In this article, we have discussed two ways to Install Eclipse on Ubuntu and Other Linux Distributions.
For latest release choose Method 2.
Method 1. Install Eclipse from snap
This method should only proceed if you are new to Linux (not comfortable with command) and don’t want to indulge yourself with a number of commands.
Step 1 :- Check snap available
In Ubuntu, snap is preinstalled. If you are not sure whether it is installed, just pass the version command:
$ snap --version
Output
snap 2.50.1
snapd 2.50.1
series 16
ubuntu 20.04
kernel 5.8.0-53-genericIt will print the snap version with snapd, series, ubuntu, and kernel version. In case your system doesn’t print the following line output.
Follow this guide How to install the official Snap Store on Ubuntu, Arch, Manjaro, CentOS, Fedora
Step 2 :- Download & Install Eclipse using snap
To install eclipse snap packages pass the below command and wait for a while:
$ sudo snap install --classic eclipse
Output
eclipse 2019-12 from Snapcrafters installedStep 3 :- Run Eclipse
From the above output, you’re sure that eclipse is installed on your Ubuntu system. Now we will run an eclipse press Super key or Click on Activities and type “eclipse”.
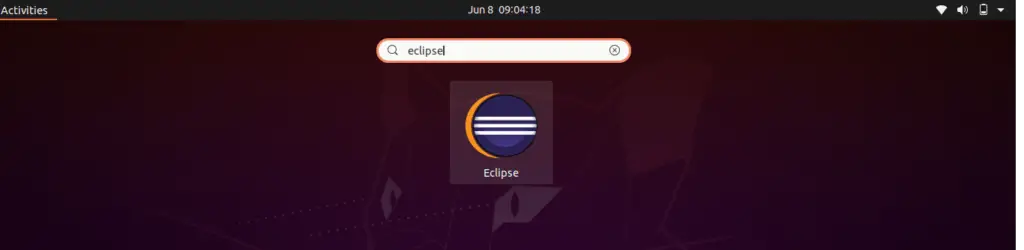
For the first start, it will ask you “Select a directory as workspace”, If you want to change the working directory, click on Browse, and once you are done, click on Launch.
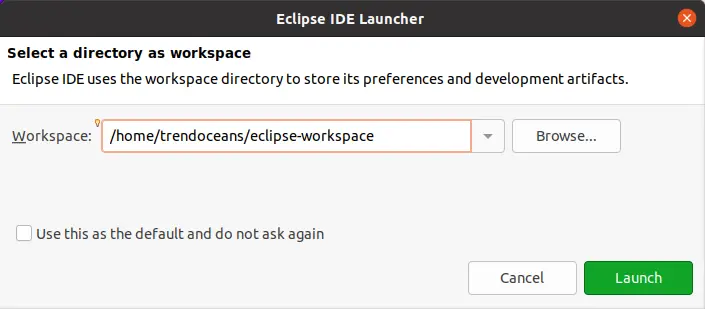
I’ll leave as default.
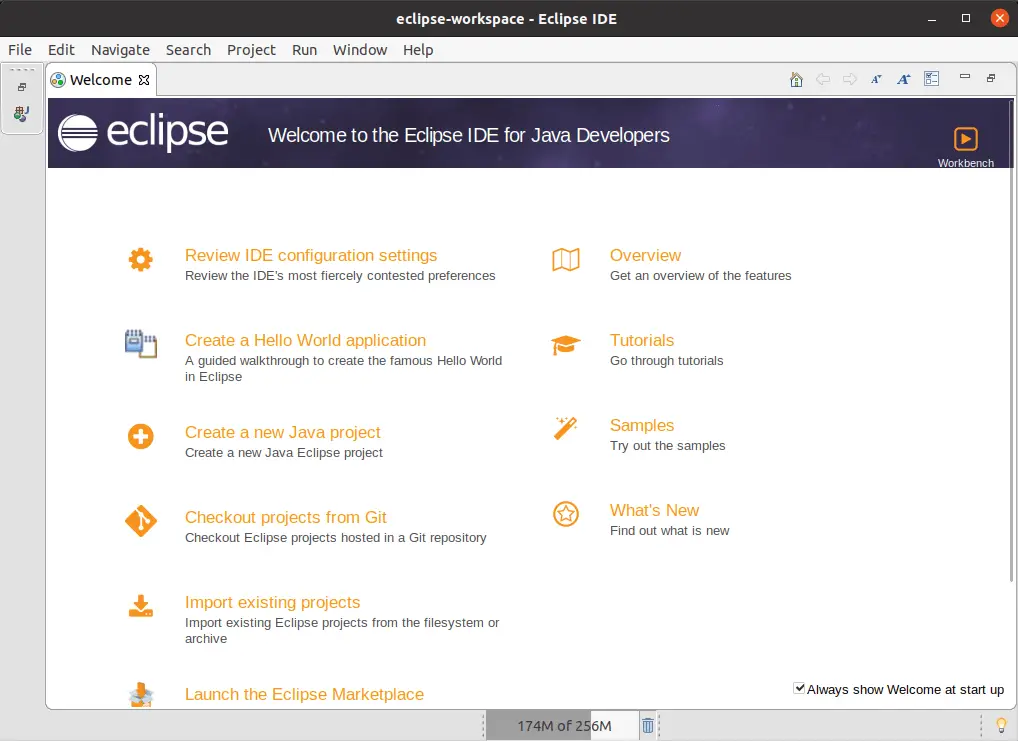
You are done with a snappy eclipse package.
Uninstall Snap Packages
To uninstall snap eclipse packages it’s a piece of cake type the below command into your terminal window:
$ sudo snap remove eclipse
Output
[sudo] password for trendoceans:
eclipse removedMethod 2. Install Eclipse using Official tar Packages
This process is a bit complicated from Method 1, and trusts me. This will be a different experience if you have never installed any application from a source file.
We have a separate article for Building Programs from Source on any Linux Distribution in a simple way. Make sure to read once you are done with Installation.
Step 1.A) Download tar package
The first step is to download the tar package. To download the package, click on the below button and wait for a page to load.
A scroll down and click on Download x86_64. After that page redirects you to choose mirror again, click on Download. If you are facing any issues while downloading, feel free to click on Select Another Mirror.
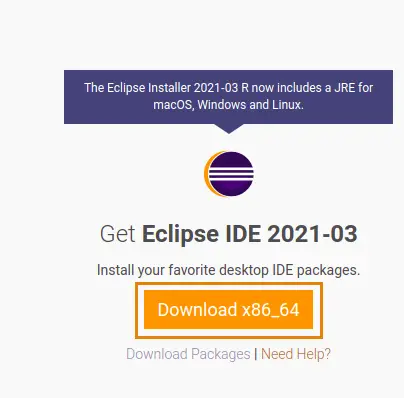
Step 1 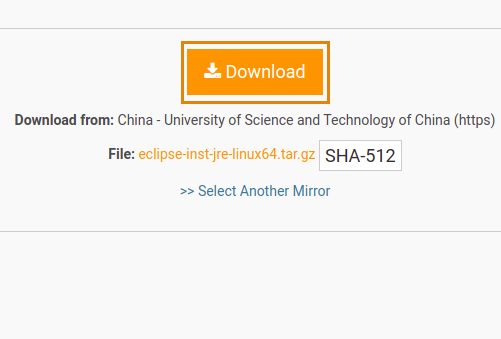
Step 2
Step 2.B Extract & Install eclipse package
Once you have downloaded the file, open a terminal and pass the following command to the terminal and make sure to replace the location where you have stored the file.
$ sudo tar -xvzf ~/Downloads/eclipse-inst-jre-linux64.tar.gz -C /opt/Now change your current directory to /opt using cd command.
$ cd /opt/eclipse-installer/A last step is to execute eclipse-inst by typing:
$ ./eclipse-instIf any odd reason, you are not able to execute this file. Please change the file permission by typing:
$ sudo chmod +x eclipse-instThat’s all, You have executed the Installer file, and it will show a series of screens to configure Eclipse follow the screen guide.
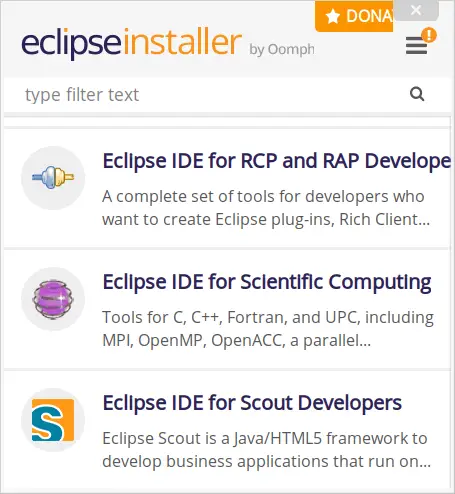
Select Java or any other Languages using search options or you can scroll up & down. 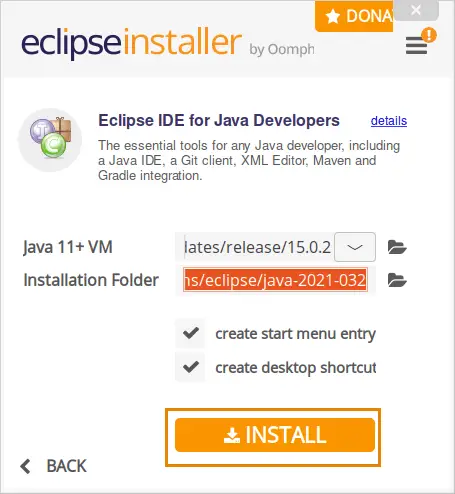
If you want to change the directory click on the directory icon and make sure to check the menu entry & desktop shortcut. 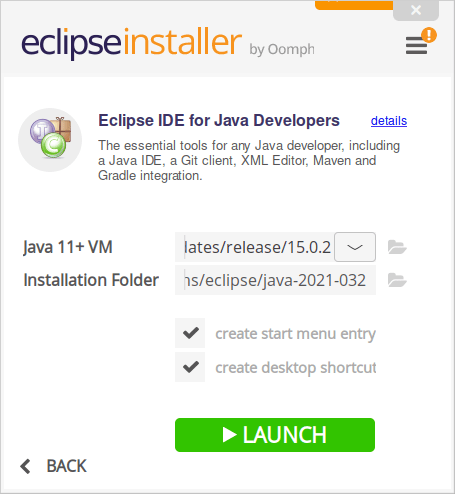
Click on Launch

Step 3.C) Run Eclipse
From the above output, you’re sure that eclipse is installed on your Ubuntu system. Now we will run an eclipse press Super key or Click on Activities and type “eclipse”.
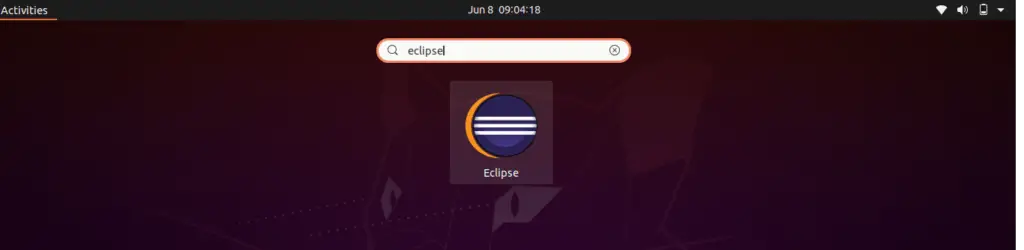
Wrapping Up
In this guided article, you have learned how to install Eclipse on your Ubuntu 20.04 machine or any other Linux Distributions. To find more information about how to get started with Eclipse, visit the Eclipse documentation page.
If you are stuck somewhere, please feel free to comment down and If you like the article, or somewhere I missed something, please let me know to make this article more amazing.
Hello there! This is my 1st comment here so I just wanted to give a quick shout-out and say I truly enjoy reading through your blog posts.
Can you recommend any other blogs/websites/forums that go over the same subjects?
Thank you!