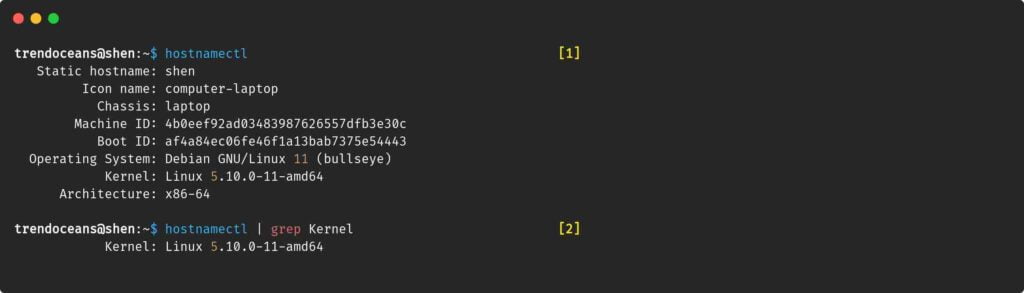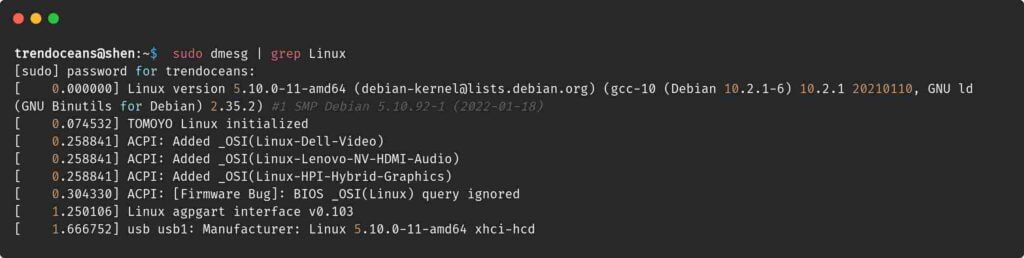There are a couple of reasons why you should know your Linux kernel version, It could be a handful when you want to install the Linux header, and even it’s a pretty common error for the VMware Workstation to fail in case of a missing Linux header.
In this article, you will see how to check the kernel version, alongside you will see the steps to install Linux header on your system.
Table of Contents
Check Kernel Version in Linux
If you are in a hurry to know the kernel version, please use the following command, and we will later explain to you what command output means.
- uname -r: get Linux kernel version
- hostnamectl: get Linux kernel with a bunch of extra details like machine id, hostname, etc.
- cat /proc/version: show kernel along with build-essentials versions.
- sudo dmesg | grep -e ‘Linux version’: use kernel ring buffer to check kernel version with grep command.
Find kernel version using uname -r
The uname command is one of the most useful commands to check the kernel version. The reason why I’m emphasizing uname is because it shows you the exact kernel version without any extra details.
$ uname -rI believe you can see the output on your screen but are not able to intercept what the kernel version means. Let me extract the information for you. Under my hood, the system is running with 5.10.0-11-amd64.
5.10.0-11-amd64- 5 : Main kernel version
- 10 : Major kernel revision
- 0 : Minor kernel revision
- 11 : Level of patches or bug fixes
- amd64 : It’s related to architecture,kernel info
I hope you were able to get the kernel version information. Later, you will see how to use the uname command to download Linux headers.
Find kernel version using hostnamectl
This command is not limited to checking the kernel version. You can set temporary hostname too, if you are interested to know check How to set or change the temporary hostname in Linux.
To get the kernel version with extra information type hostnamectl.
$ hostnamectlIf you are peculiar with the kernel version use the grep command.
$ hostnamectl | grep KernelFind kernel version using cat /proc/version
To get information about kernel version you can use /proc/version. As you know /proc is a virtual filesystem that stores information about the running system.
Although you can use cat, more or less command to read information. For example, you can get the content of /proc/version with the below command.
$ cat /proc/versionThe output result includes the kernel version along with the development tools version.
Find kernel version using dmesg
You may have seen a number of lines dynamically printed on your screen when your system gets powered on, right? This printed message is called a “dmesg,” which stands for diagnostic message, or some say display message.
This is a very important file thats tells you about system errors and various other information in a human-readable format.
A dmesg requires sudo access to print data along with grep to filter out the kernel version.
To get the kernel version, do copy and paste the below command.
$ sudo dmesg | grep 'Linux'Download Linux Header
As mentioned, we can use uname to download Linux headers. To download Linux headers for the current version, use the below command.
$ sudo apt install linux-headers-$(uname -r)Recently, the 5.16 kernel was released. Check this article to upgrade your system’s kernel version. How to Upgrade the Linux Kernel to the 5.16 Release.
Wrap up
The steps to check the kernel version are pretty simple. We have enlisted four different ways to check the Linux kernel version in Linux distributions.
All the listed commands will work on all platforms.
That’s all for now!

A man with a tech effusive who has explored some of the amazing technology stuff and is exploring more. While moving towards, I had a chance to work on Android development, Linux, AWS, and DevOps with several open-source tools.