Suppose you want to taste multiple Linux Distribution but your skeptical about which Linux distribution you should choose which will be the best for you. It cannot decide easily, for that you have to try the distribution after using you can say yes this OS or Distribution is best for me.
So, we will share with you the process to get out of this kind of dilemma. Thanks to Virtualization, You can use multiple Operating Systems or Distribution without affecting your primary OS.
Many years ago, I also struggled to select which version should I use for my daily drive, and thanks to Virtualization, I have tried different OS and Linux Distribution.
After this, I was not convinced which virtualization software I should use, But after trying different virtualization, I decided to use VMware for virtualization.
So, I’ll show you From where to download and how to install VMware in your Ubuntu or Debian-based system.
Where and How to Download VMware on Ubuntu or Debian Based System?
I’ll share the Information Step by Step. You need to follow properly. That’s the main prerequisite. I hope so you have the sudo password
Step 1. Download VMware Workstation Pro From Official Webpage.
I’ll share with you the official VMware Workstation Pro Webpage. From there, you can download the latest Binary file of VMware Workstation.
Click on the above-given link and Select the latest Workstation; currently, the latest version is 16. It may the version get change when you read this article
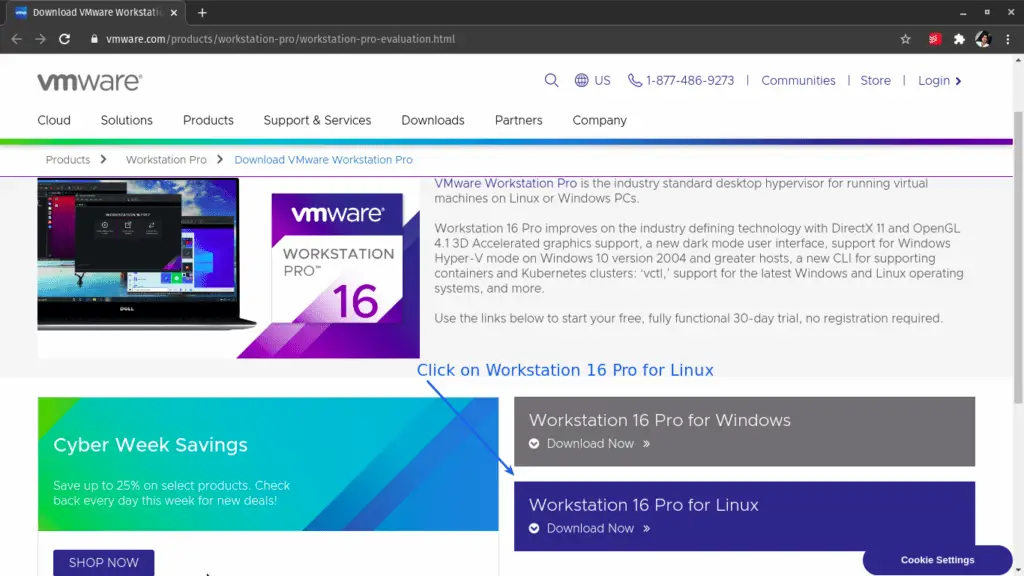
Wait for the bundle file to get the download, and the file size is approx 500MB. It will take time to download as per your internet plan.
Step 2. Change the VMware Workstation bundle permission to Chmod +X
Now Open the terminal and go to the Download directory or other directories where you have downloaded the file
Change the VMware-Workstation Bundle to executable file; otherwise, the bundle will fail to install
To make bundle executable pass command
chmod +x VMware-Workstation-Full-16.1.0-17198959.x86_64.bundle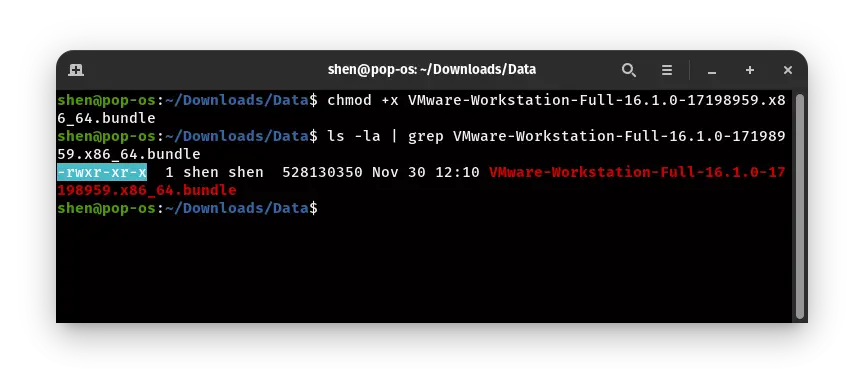
Check whether bundle is executable or not type this command
ls -la | grep VMware-Workstation-Full-16.1.0-17198959.x86_64.bundle Read this:- How to monitor file content while they change in Linux
Step 3. Check or Install GNU Compiler Collection and Build Essential
Before proceeding ahead, make sure to update the repository to update repository pass this command
sudo apt updateOne last thing is left to install GNU Compiler Collection and Build Essential. This is mandatory while the installation process; run the following command:
sudo apt install gcc build-essentialThese were the basic prerequisites to install VMware workstation pro successfully.
Step 4. Install VMware workstation pro
I hope you have followed the above-given step, and now we will install the VMWare workstation bundle file.
In the terminal, go to the VMware Workstation download file location and pass the following command.
sudo ./VMware-Workstation-Full-16.1.0 17198959.x86_64.bundle 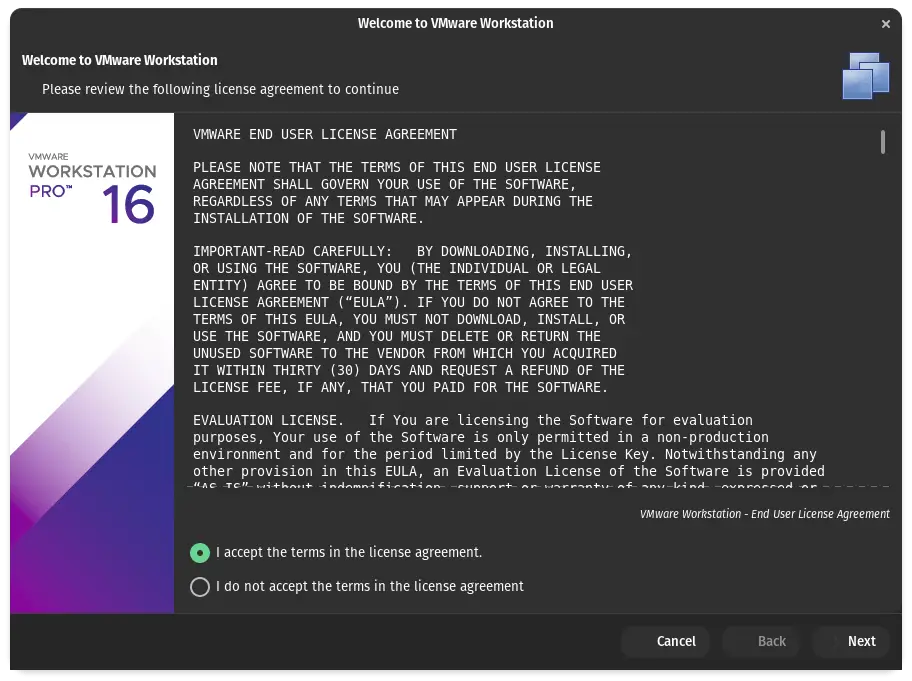
As you run the command, the VMware installation process is started. Now select the I accept the terms in the license agreement.
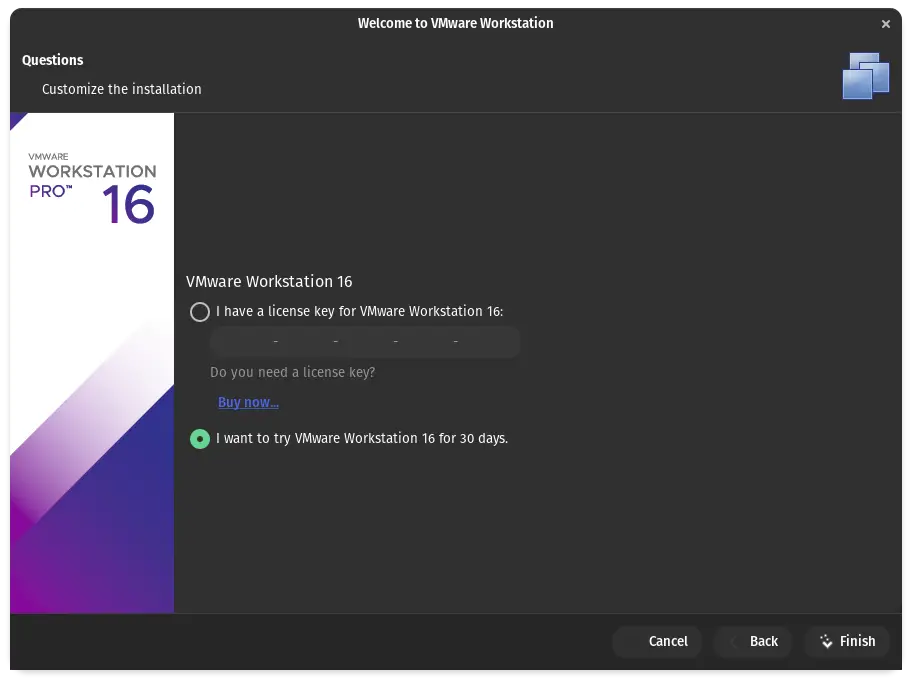
After that, If you have the license key, then enter it or try for 30 days, then click on the finish button.
Installation Process is completed. Now open the Show application and search for VMware Workstation.
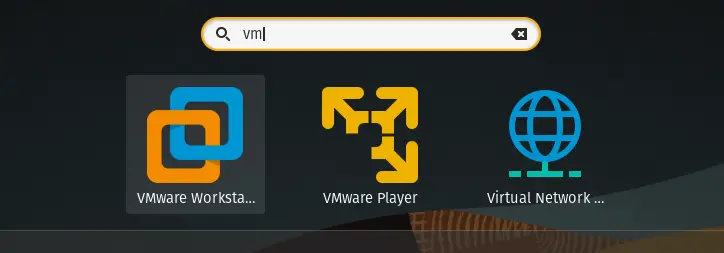
Step 5. Open the VMware Workstation
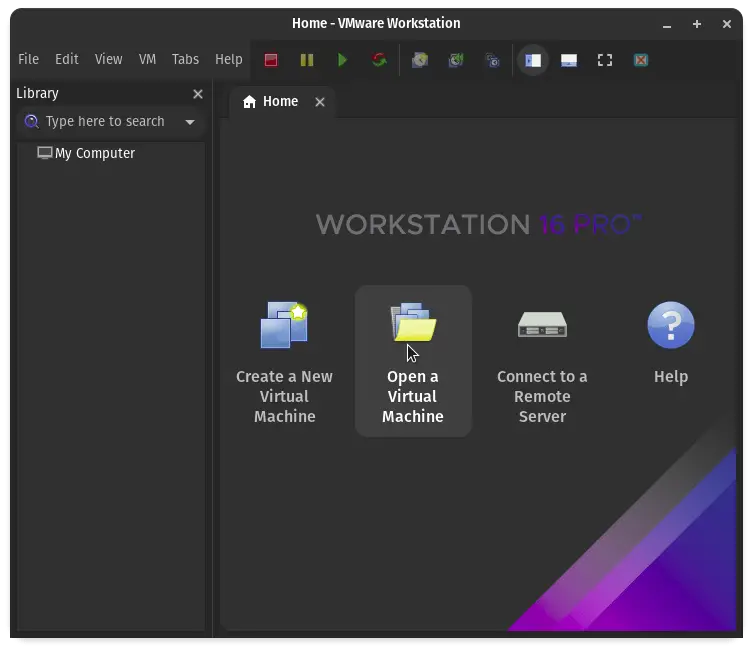
Wrap Up
I hope so you also able to install VMware Workstation Player in Ubuntu. If you stuck somewhere, then repeat the step else, contact me
This was the installation part in the next article, and I’ll write an article on How to Install Operating System in VMware?
I need your help to suggest to me which distribution I should install in VMware Workstation.
hello, thanks for the tuto very good .
is it possible to provide a tutorial on vmware worckstation 16 to zorin OS, please…
Glad to hear.
As far as, I understand the same guide will work too.
Let us know if you’re facing any difficulty while performing steps.