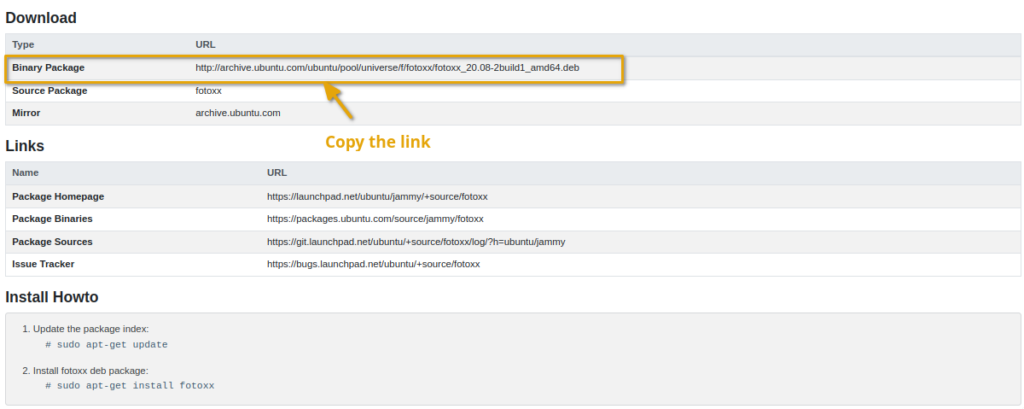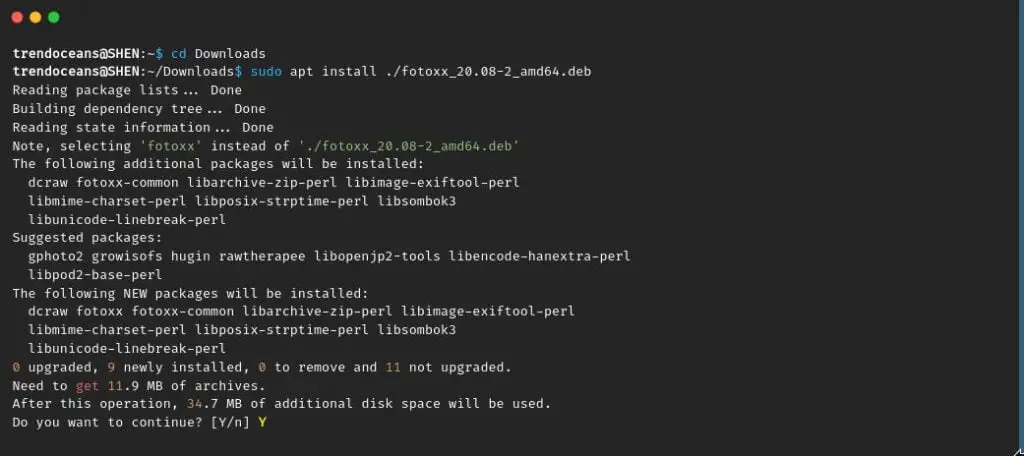Fotoxx is a free and open-source collection of photo editing and management tools for managing extensive collections (5000+) of photos that every photographer wishes to have.
The user interface might not be intuitive, but if your goal is the speed with easy-to-use tools, then Fotoxx should be your first choice.
Features
- Quickly organize and manage large collections of image
- Raw file conversion in single or multiple and save with 8 or 16 bits color
- View 360-degree panorama images
- Modify image metadata like (dates, tags, titles, geotags)
- Plugin support to use other apps
- Custom Keyboard shortcuts
Today, you will see how you can install the Fotoxx photo editor on your Ubuntu 20.04 and 22.04 LTS Linux machine.
Method to install Fotoxx photo editor
You can install the Fotoxx editor in several ways, such as:
- Install Fotoxx from the repository
- Install Fotoxx from the Binary
- Install Fotoxx using AppImage for all Linux distributions.
If you are a person who likes to have the latest version of the application, then I’ll suggest you use the AppImage method because you will get the newest version of Fotoxx compared to other ways at the time of writing this article.
Fotoxx Version for AppImage is 22.18, and the repository has 20.08.
Install Fotoxx from the repository
Fotoxx is available in most of the major Linux distributions, so you will not find any difficulty installing it.
To install Fotoxx, you need to run the following command: update your system to fetch the latest applications from the app repositories.
$ sudo apt update Once it’s done, run the following command and press Y to start the installation process:
$ sudo apt install fotoxxQuite simple, huh?
Install Fotoxx from the binary package for all major Linux distributions
Fotoxx also provides binary packages for Ubuntu 20.04, 21.10, 22.04 LTS, Debian 10, 11, Fedora 36, 35, and other distributions like Void Linux, etc. So let me show you how to grab the respective binary packages from pkgs.prg.
Getting the download link is slightly tricky. First, go to Download Fotoxx, and once the page is loaded, click on the distribution name and choose the right architecture as per your hardware.
After that, scroll down and find “Binary Package”. On the right-hand side, you will see the URL. Copy and paste it into a new tab to start downloading.
Or else you can use the wget command to initiate the download.
$ wget http://archive.ubuntu.com/ubuntu/pool/universe/f/fotoxx/fotoxx_20.08-2build1_amd64.debOnce the file is downloaded, open your terminal app and go to the directory where the file is located, and run the following command to install Fotoxx on your Linux system:
$ cd Downloads
$ sudo apt install ./fotoxx_20.08-2_amd64.debBy default, all files get downloaded in the Download directory, so I’ll change my current path to Download, and, after that, I’ll invoke the command mentioned above:
Install Fotoxx using AppImage
The problem with the above method is that you will not find the latest version of Fotoxx, and more importantly, you can install AppImage on all major Linux distributions without building Fotoxx from the source.
To get AppImage, click on the below button.
Go to the AppImage Packages and click on “fotoxx-22.18-appimage” to start downloading.
And once the file is downloaded, make it executable by running the below command and replacing the filename with the correct one.
$ sudo chmod u+x fotoxx-22.18-appimage
$ ./fotoxx-22.18-appimageNo installation is required. You need to move the file to a safe location from where you cannot delete it mistakenly, and to start the application, you can search for “Fotoxx” in your app manager.
Uninstall Fotoxx
To remove Fotoxx from your Ubuntu or Debian machine, run the following command:
$ sudo apt remove fotoxxIf you are using AppImage, then delete the package from your system. It will automatically disappear from the app manager after logout.
Wrap up
That’s all for now!
In this article, you have learned how to install Fotoxx on your Linux machine. If you want to know how to use Fotoxx, then do let us know in the comment section.
Don’t forget to subscribe to our newsletter because in the upcoming article we will show you how to remove the background image from the photo using one of the background removal tools and other offline tools in Linux.
If anything in the above post is not working, do let us know in the comment section.