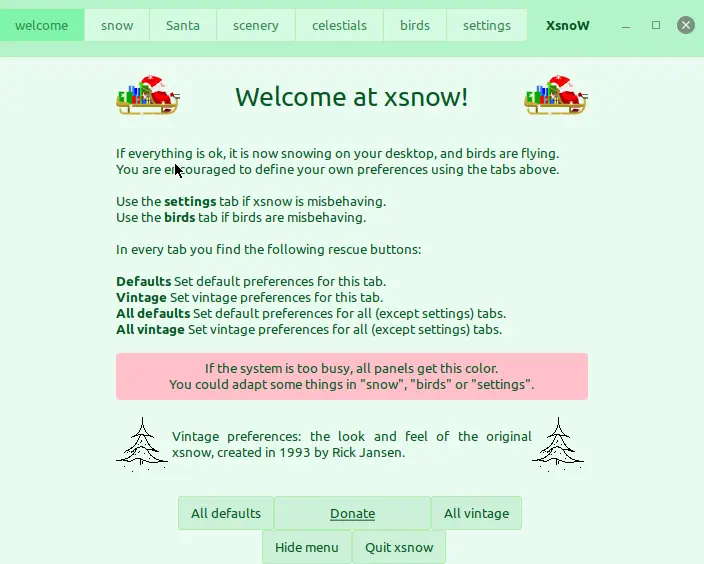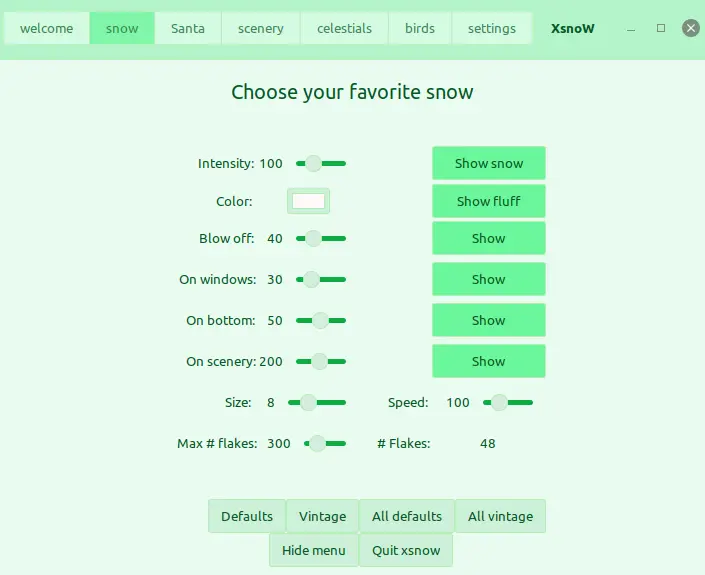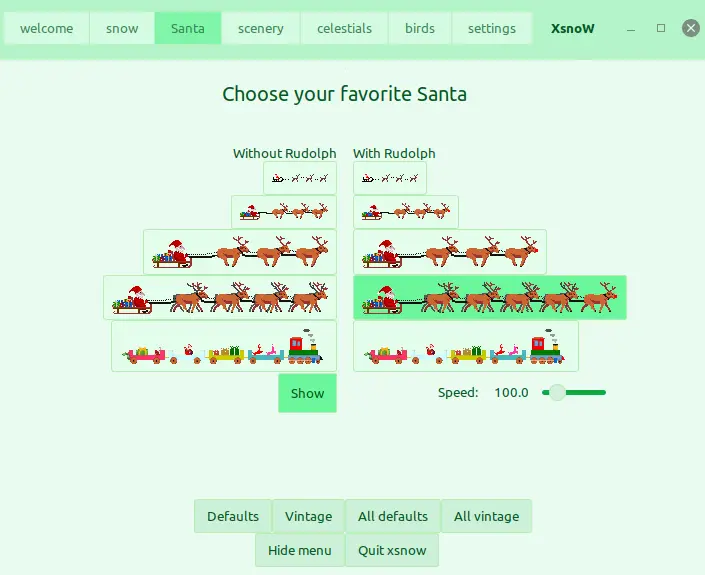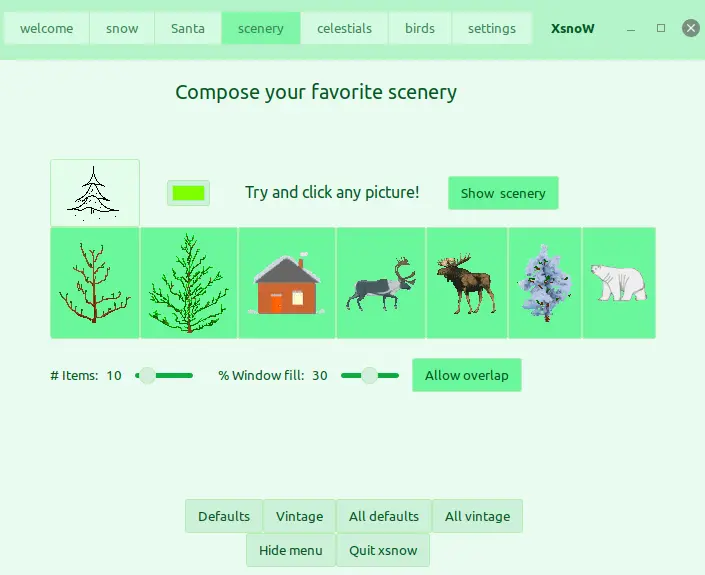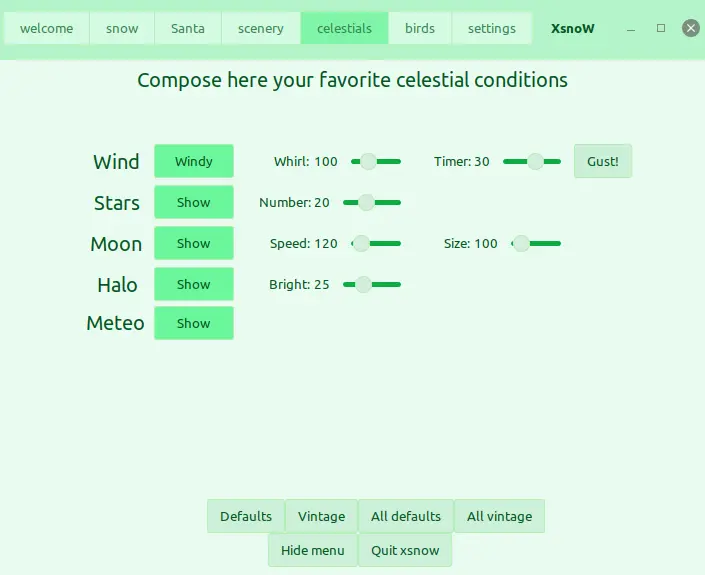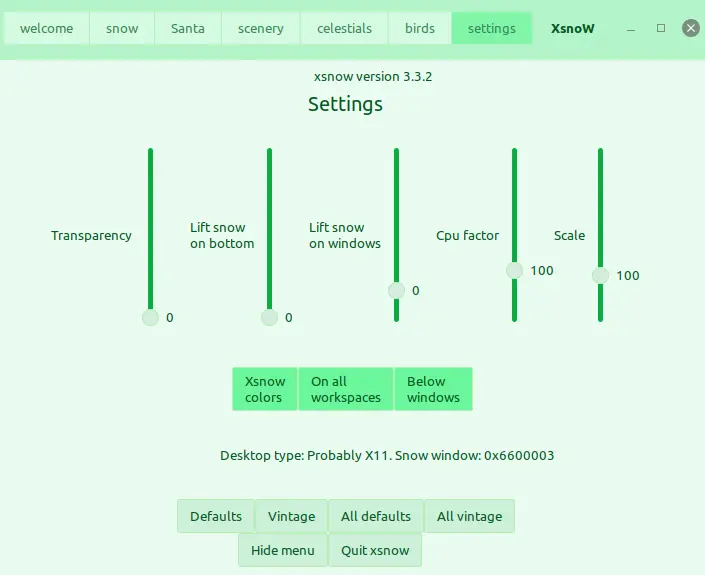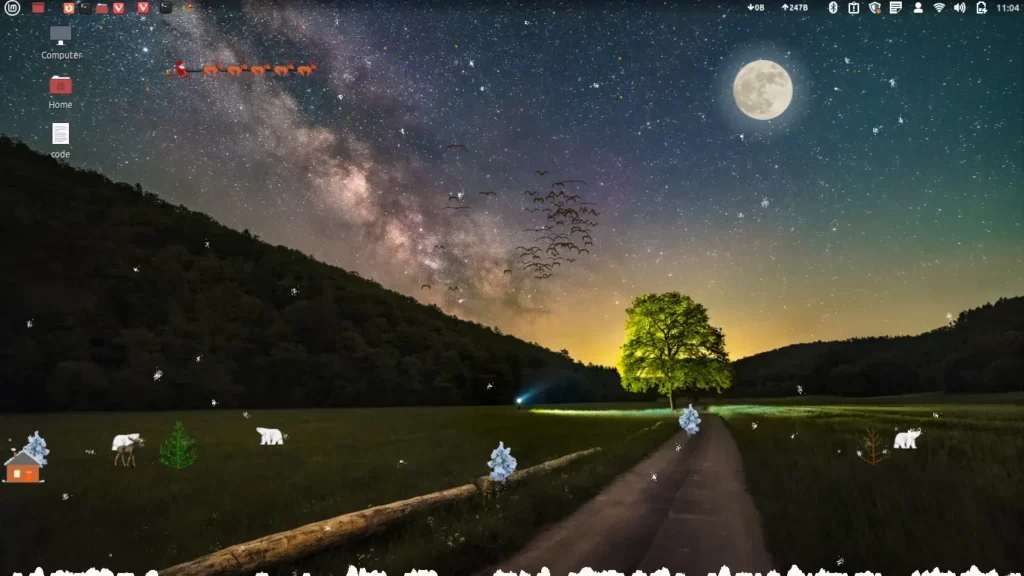
This year, why not bring a little snow to your desktop? Xsnow allows you to enjoy the sights and sounds of winter, from snowflakes falling gently on your screen to the beautiful, white blanket that covers everything around it.
Xsnow makes a perfect addition to your Linux desktop, to make it look like a winter wonderland as it literally brings snowflakes 🌨️ to your screen
To be honest, I am feeling cold 🥶 while staring at my desktop screen.
Xsnow was first released in 1984 for the macOS operating system. Today, it is also available to install on your Unix and Linux systems.
Features
- Open-Source and Lightweight
- Customize snow color
- Different Santa appearances
- Increase wind speed
- 6 different scenery for desktop
Installation
Xsnow is an old but popular programme that comes with the Debian and Ubuntu repositories by default. However, Xsnow is also available for other distributions and can be installed with a few simple commands
Use the below command to install it on your Debian or Ubuntu system.
$ sudo apt install xsnowFor Arch and Manjaro, users can use the Pacman package manager.
$ sudo pacman -Sy xsnowHow to use Xsnow
I can use Xsnow to make my desktop look like a winter wonderland and bask in the beautiful snowflakes that are slowly floating around my screen. To do the same, you can use the graphical or command-line tool as per your convenience.
GUI Method
Now I’m very excited to show you how to use XsnoW to start snowflakes around the screen. So to start XsnoW, you can use the application menu, or else just type "xsnow" on the terminal to get the screen shown below.
The home screen allows you to reset settings or switch to vintage mode. Besides that, you can quit the menu (minimise windows) or exit Xsnow.
Except for the home screen, six more tabs are available to manage your desktop: Snow, Santa, Scenery, Celestials, Birds, and Settings.
Snow Tab
Here you can manage the speed of your snowfall and intensity (it ruins the speed of my snowfall). Dare to alter the colour of snow to something other than white; white is ideal for snow.
After the separator, three options are there windows, bottom, and scenery.
- Windows: How much amount of snow should be left on the window top.
- Bottom: Amount of snow left above taskbar, useful if you using KDE like taskbar.
- Scenary: Scroll to max, to increase the scenary on your screen.
Messed up the setting, don’t worry, simply click on Default and All default to reset all the settings.
Santa Tab
From here, you can customize the way Santa should appear on your desktop. Don’t forget to mess with Santa’s speed; it’s pretty funny.
Scenery Tab
From the scenery tab, you can specify the number of trees, houses, reindeer, etc. You want to show it on your desktop. For me, I didn’t touch anything; default is just perfect for me.
Celestial Tab
The desktop is the best when the swirl is complete. Increase it to speed up the snowfall. It is the most fantastic experience you will ever have. Apart from that, you can also add the celestials objects like Stars, Moon, Halo, and meteo for the best experience
Birds Tab
In this latest version, you will also find the bird options which makes the scene more realistic compared to the previous version.
Do check the “birds tab” to enable or disable.
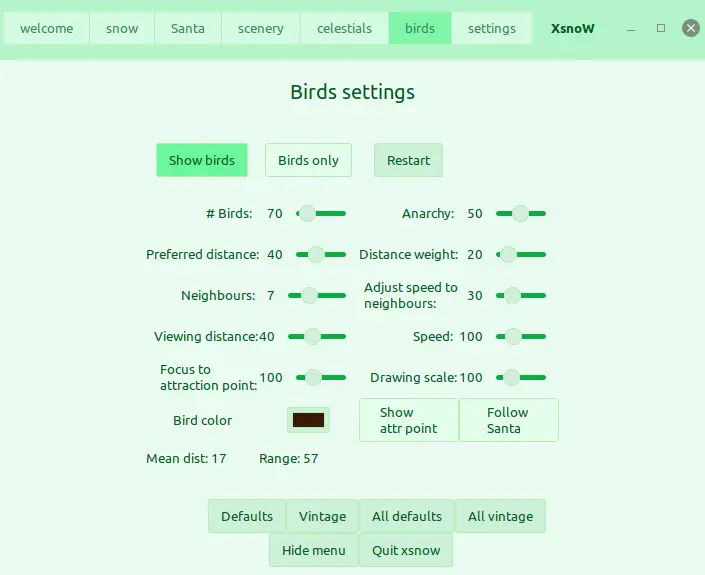
Settings
In the final option you will find the “settings” where you can adjust transparency, lift snow on bottom, lift snow on windows, CPU factor, scale, and how & where xsnow should appear like from this tab option.
Feel free to customize it at your convenience.
By default, the snow is stuck on the above taskbar, but you can arrange it to drop on down by clicking the “Fullscreen” button. Or manually set it by dragging ‘Life snow bottom” scrollbar.
CLI Method
Use the below command to set the background to a green colour and let it snow-white.
$ xsnow -bg green -sc snowIncrease the speed of snowdrops and run as fast as possible.
$ xsnow -snowflakes 10000 -delay 0Avoid displaying trees or Santa using the below command.
$ xsnow -notrees -nosantaFinal Thought
I hope you enjoy having this tool; let me know what more you want to see in the comment section.