One of the KDE-based users read the article where we discussed how to increase the padding of the gnome terminal, which he liked very much, and because of that, he asked me “Can we do something similar for Konsole?”
On that, I said, “Of course, we can do this by doing a little bit of tweaking on Konsole, like creating a profile if the default profile is not available, then we will add the one line of a statement which will increase the padding of the Konsole.”
Seems easy. Yes, it’s easy. So without wasting any time, let’s follow the guide.
Increase Terminal Padding on Konsole Terminal
This method will only work if your system has the Konsole terminal, which you will usually find in the KDE desktop environment. However, you can also manually install it on your system if you want to try Konsole in a non-KDE environment.
Konsole allows you to create and manage multiple terminal profiles for all different kinds of needs, which you can customize according to your needs.
All the profiles have some configuration, which you will find in ~/.local/share/konsole.
And to list out all the available profiles for your konsole, run the below-mentioned command:
$ ls ~/.local/share/konsole/After executing the above command, I found one profile which is named “Breath2.profile”.
Breath2.profile Now you need to open the “.profile” name and add the below line under the “General” category, which will give you a 20px margin all around the terminal.
TerminalMargin=20 And for those who didn’t find any .profile under the specified directory, they can copy the below configuration file to create a new profile.
$ nano ~/.local/share/konsole/profile-name.profileCopy the below content into the profile-name.profile and save the file.
[Appearance]
ColorScheme=Breath2
Font=Noto Mono,10,-1,0,50,0,0,0,0,0
[General]
Name="Give a profile name"
Parent=FALLBACK/
TerminalMargin=20 After that, simply close the terminal and open a new terminal to see the changes.
Result
You can clearly see the result after adding “TerminalMargin=20”. Therefore, I have attached the image for your reference to show you the difference between with and without margin.
After
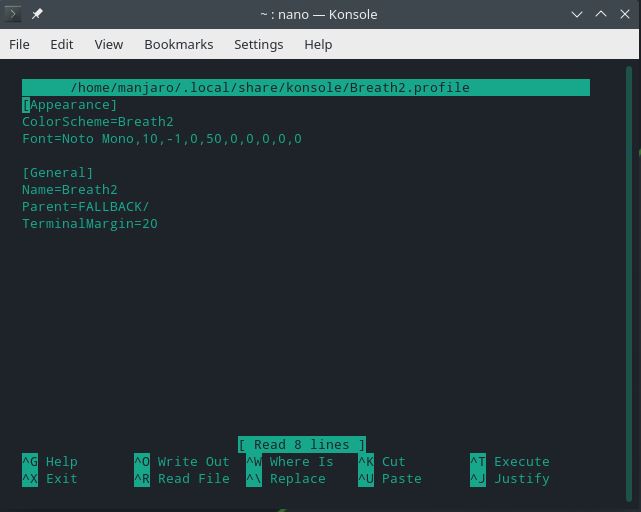
Before
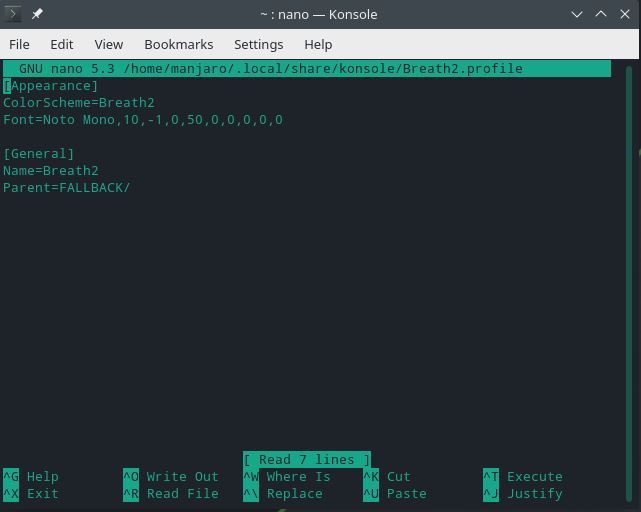
That’s all for adding a margin to the Konsole terminal.
After making the above changes, if you are still not able to find the difference, then I would suggest you check which profile is the default. That information you will find under Settings -> Manage profiles.
If you are still not able to make it, then we are there for you. Just comment below and we will be happy to help you out.