Finding information related to BIOS, CPU, or System Serial Number is easy if you are a windows user. But for Linux users, the story is a little bit different than the Windows user.
If you are using Linux daily like me, then we have something more advanced and powerful tool. But before that, let me tell you a short story. Last night, I suddenly got some issues in my system, and after trying to resolve it on my own for a while in the end, I contacted the manufacturer’s support team.
They first asked me what is your system serial number. I kept silent for few seconds and replied to them I don’t know.
So, after searching on the internet, I found various tools and even some GUI applications to find your system manufacturing information. But one tool got my most attention, and that is DMIDecode.
What is DMIDecode?
In simple words, DMIDecode helps to retrieve information in readable format about your system Desktop Management System (DMI), which includes hardware-related information such as BIOS details, CPU, RAM, Memory, Serial Numbers, etc.
Enough reading, let’s jump to some live examples of DMIDecode and how it helps us retrieve full information about DMI or, some say, SMBIOS information.
Prerequisites
DMIDecode is a built-in command-line tool, so you don’t require to install it from your distribution package manager. But make sure you are a root user or normal user with SUDO privileges.
Fetching System Complete Information?
Simply typing and hitting DMIDecode on your terminal throws you a lot of information around 624 lines like below.
$ dmidecode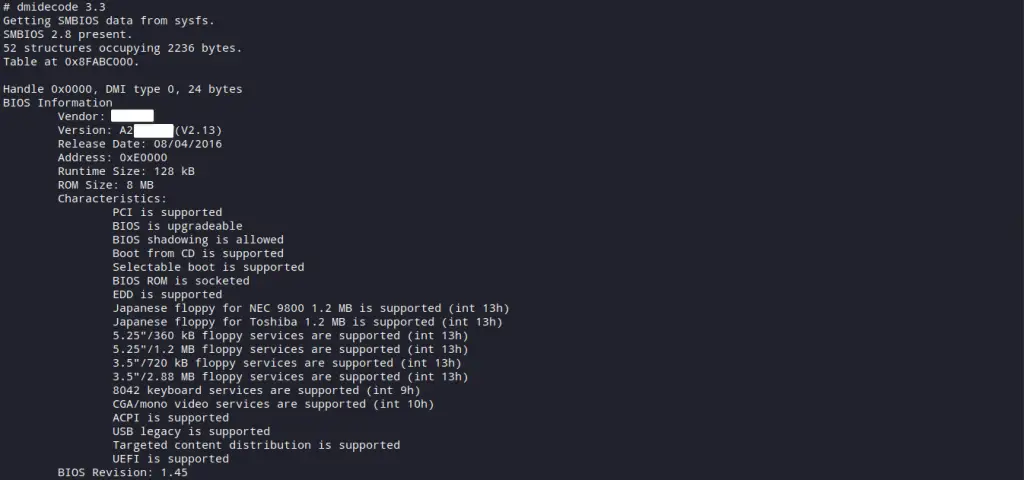
Of course, you can use less command along with DMIDecode to get information via scrolling instead of all at the same time. Or you can simply provide an option with DMIDecode to fetch specific information like we are going to do now.
Fetching BIOS information?
To get exact information about your bios version, you can use bios-version as an option along with DMIDecode command like shown below.
$ dmidecode -s bios-version
Let’s see what we did now; DMIDecode simply returns us all information. So, we used -s which stands for string and provided what we specifically want as an output.
So, it first read complete information and return us extracted information which we provided along with -s. In this case, it is bios-version that’s simple.
Now there is a lot of option which gives you different system information. So, below you can see a list of all available options for DMIDecode.
NO [OPTION]
1 bios-vendor
2 bios-version
3 bios-release-date
4 bios-revision
5 firmware-revision
6 system-manufacturer
7 system-product-name
8 system-version
9 system-serial-number
10 system-uuid
11 system-sku-number
12 system-family
13 baseboard-manufacturer
14 baseboard-product-name
15 baseboard-version
16 baseboard-serial-number
17 baseboard-asset-tag
18 chassis-manufacturer
19 chassis-type
20 chassis-version
21 chassis-serial-number
22 chassis-asset-tag
23 processor-family
24 processor-manufacturer
25 processor-version
26 processor-frequency$ dmidecode -s [OPTION]Fetch Information about Processor Family?
Simply use the processor-family option along with DMIDecode like shown below in your terminal.
$ dmidecode -s processor-family
Fetch System Model Name?
Again use the system-product-name option along with DMIDecode like shown below in your terminal to get your System Model Name.
$ dmidecode -s system-product-name
But right now, you are getting specific information about what you want in one line. But what if you want complete information about specific hardware in your system like bios, memory, processor, etc.
At that time, we use -t to define the type of specific hardware information we want to fetch.
Fetch Manufacturer, Model and Serial Number?
To get the information about your system manufacturer, version, model, serial number, use the following command as shown below.
$ dmidecode -t system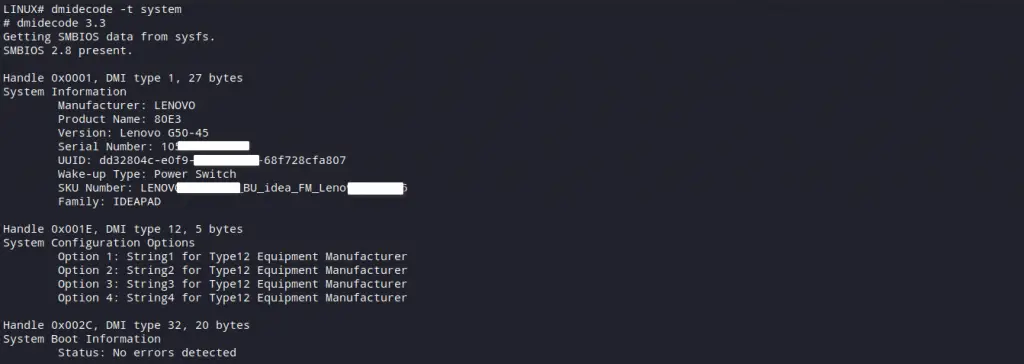
Below are all the type options available to use with dmidecode.
1 bios
2 system
3 baseboard
4 chassis
5 processor
6 memory
7 cache
8 connector
9 slot$ dmidecode -t [OPTION]Fetch Processor Manufacturer, Family, Version, Core?
To get all information related to your processor, like who the manufacturer is, processor family, version, core, etc., use the command as shown below.
$ dmidecode -t processor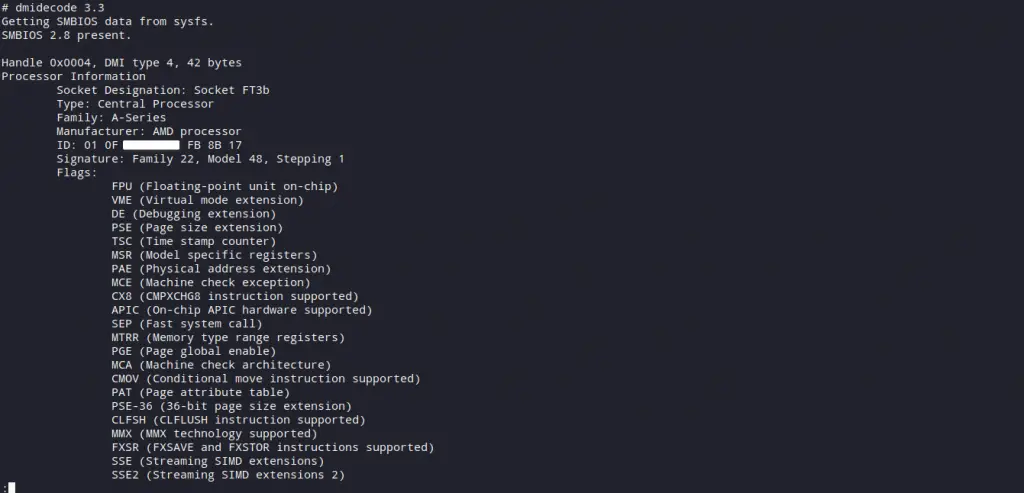
Final thought
I hope you all easily understood how important and useful the dmidecode command. There is a lot of different ways to get same information some are GUI application. I try to cover them in the future.
So, if you have any questions or want to suggest something comment section is open for you.