Hi folks, Ward is a free and open-source tool for Linux to monitor system resources and usage remotely. Ward comes with a modern UI design with a dark theme and runs perfectly with all Linux distribution.
Today, we discuss how to install and configure a ward in your system. So, you can easily monitor your server system resource from anywhere.
Table of Contents
Features
Below is some of the most iconic feature of the ward.
- Live usage of a process in percentage with the number of cores count.
- Detect the type of operating system with its version.
- Monitor RAM usage
- Storage utilization
Installation
There are multiple ways to install a ward in your system. In the first case, you have to create your own jar from the source code, which takes time. Another way is to pull a docker image of the ward.
Today we guide you docker way. If you do not install a docker in your system, make sure to follow our recent guide on how to install a docker in Linux.
Step 1:
Open your terminal using CTRL + ALT + T depending upon the type of distribution you use or search terminal in the Activity search bar.
Type below command in your terminal to make sure docker is correctly installed in your system.
$ docker --version
Docker version 20.10.3, build 48d30b5b32If the docker –version outputs the docker version, it means the docker is correctly installed in your system.
Step 2:
Now clone the Ward project from GitHub to the relevant location. Here you get a Dockerfile of the ward. Using this, we create a ward image.
$ git clone https://github.com/B-Software/WardNow we use the docker build option to create an image. Copy-paste the below command in your cloned location.
$ docker build --tag ward–tag: This parameter is use to provide image name.
Once the image is created, you can easily check it out by copy-pasting the below command in your Linux terminal.
$ docker images
REPOSITORY TAG IMAGE ID CREATED SIZE
ward latest db2853785098 3 weeks ago 117MBStep 3:
Time to fire ward in docker. Below is the basic syntax to run the ward docker image.
$ docker run --rm -it --name ward -p 4000:4000 -p <application port>:<application port> --privileged ward- –rm: This syntax is used to remove the container automatically when it exits.
- –it: This syntax is used to keep STDIN open and allocate pseudo-TTY.
- –name: This assigned name to the container of the ward.
- -p: Use to assign a port for an external and internal network of docker.
Above, we have assigned multiple ports 4000 is the default port for ward Web UI, and the application port is used to connect the Web interface of the ward to the system.
$ docker run --rm -it --name ward -p 4000:4000 -p 5000:5000 --privileged wardStep 4:
After running the ward docker image, the final step is to visit your server IP with the web UI assigned port. In our case, it is locahost:4000.
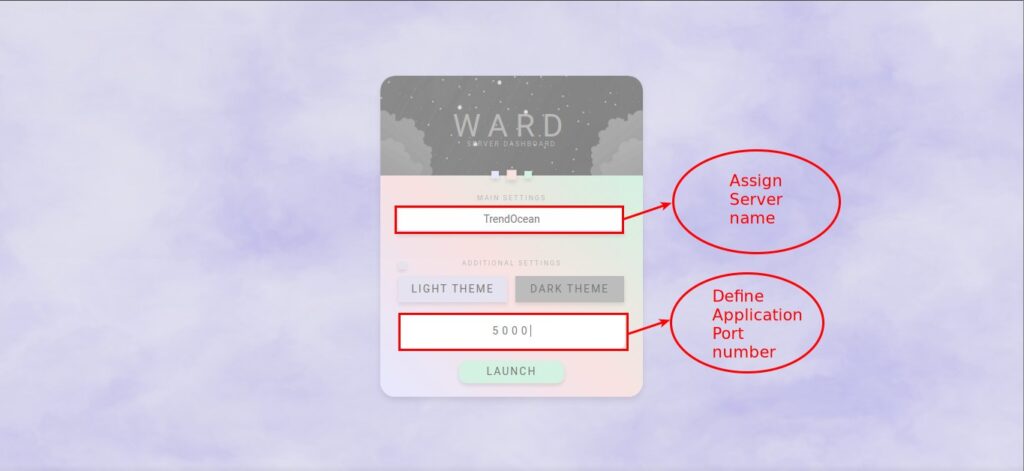
Once you define the server name and application port, which is 5000 used in this tutorial, click on the LAUNCH button.
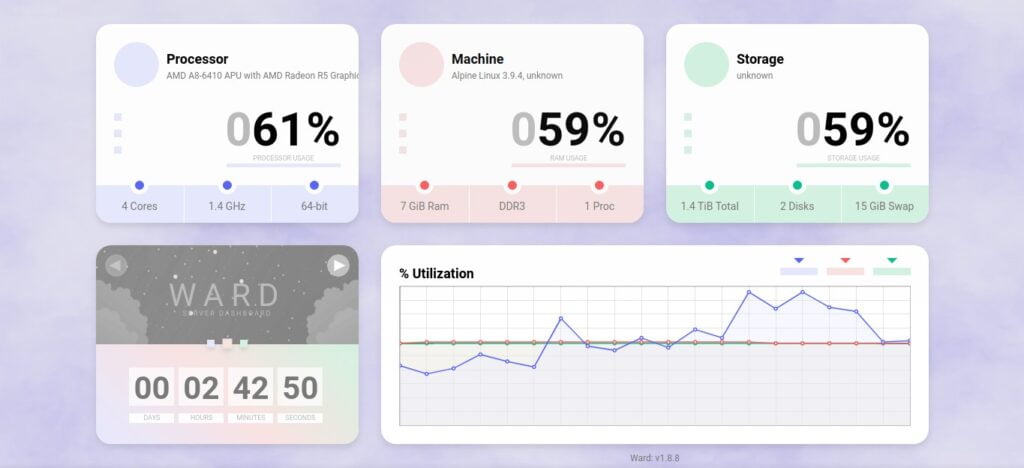
Wrap up
To monitor your system over the internet, you need to port forward Web UI port in our case, it is 4000 and use static IP to prevent always change on router restart.
If you have any query regarding installation feel free to drop comment.

Innovative tech mind with 12 years of experience working as a computer programmer, web developer, and security researcher. Capable of working with a variety of technology and software solutions, and managing databases.
Use CheckMK. Enough said.