Finding difficulty migrating from Authy to other authenticators like Google Authenticator, Microsoft Authenticator, 2FA, and more , then read this guide to export keys from Authy.
Most likely, if you are using Authy, you may have noticed that you will not be allowed to export keys directly to other platforms like Google Authenticator or Microsoft Authenticator, which may be a problem if you switch to a different platform.
And if you are wondering what’s the reason for this limitation, then let me tell you what they say about it: “In order to maintain security for our users, the Authy application does not allow importing or exporting 2FA account tokens.”
However, there is a solution to this problem, and this guide will walk you through the steps to export your keys from Authy and import them into other authenticator apps.
Steps to Export Secret Keys from Authy
I found two gists that helped me export the key directly from Authy desktop to the other 2FA authenticator application to generate tokens.
One of them is gboudreau/AuthyToOtherAuthenticator.md and the other is mkyrychenko/export-authy.js. I tried both, but I preferred the second one because the output is pretty concise and self-explanatory.
So let me show you how you can use the “export-authy.js” script to extract keys from the Authy desktop and, with the help of a generated QR code, directly import them into other authenticators like Google Authenticators (if you trust them) or 2FAS, which is an open source tool.
 Launch Authy in Debugging mode
Launch Authy in Debugging mode
First of all, I’d like to ask you to install Authy on your personal computer to perform the steps that I’m going to share in this article. To download the Authy, you can visit the official site to get the setup file for your corresponding operating system.
As I’m running on Linux Mint, I followed this method to get Authy installed without a snap package, and if you also want to do so, then make sure to check that article.
Once you have installed Authy, launch it and complete the authentication process.
And once you have authenticated, you will find that the accounts need to be unlocked, so please click on the padlock that will appear next to the specific account.
Now, let’s move this article forward by starting Authy in debugging mode. To do this, run the following command, which varies depending on your operating system.
Windows
open -a "Authy Desktop" --args --remote-debugging-port=5858Linux
$ authy --remote-debugging-port=5858
$ ./authy --remote-debugging-port=5858 Access Authy in localhost
Access Authy in localhost
Once you have invoked the above command it will launch the Authy in a debugging mode and to acess that you need to open your Chrome/Chromuim based browser, but if you want to try this script in Mozilla Firefox, then you may go ahead and type “localhost:5858” on address bar.
This will bring up something similar to you, so click on the first option, Twilio Authy.
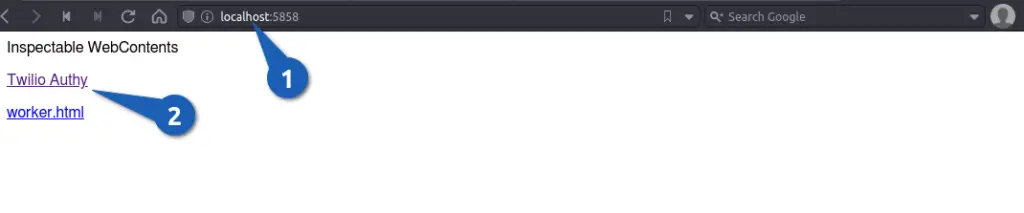
 Run the Script to Generate a QR Code
Run the Script to Generate a QR Code
After that, it will take you to the next screen, where on the left side of the window you will find the “Authy” application interface with the account and on the right side you will find the “Developer Tools” pane.
In the developer’s tools pane, change the tab to “Console”, and press Ctrl + L to clear the previous warning or error message similar to the below image.
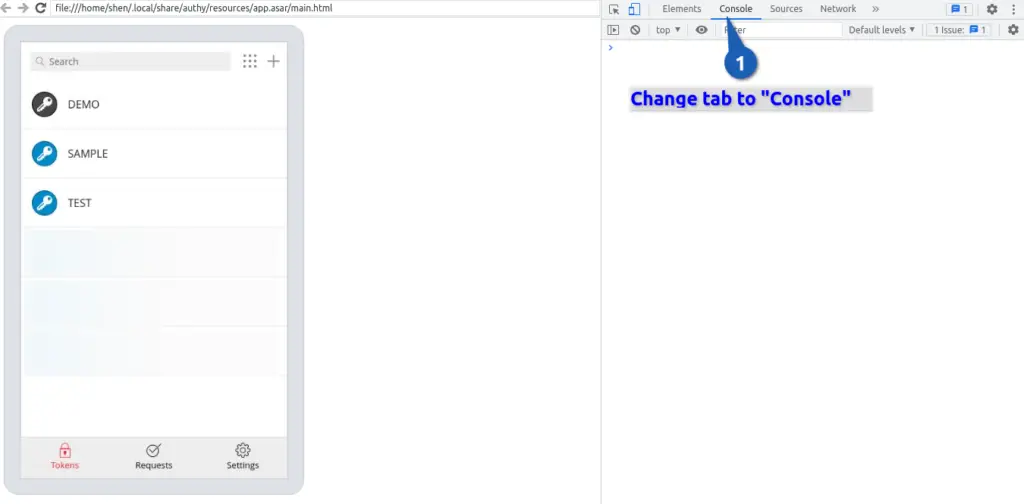
Once you’re here, you need to copy the script from this gist, paste the content into the console tabs, and press enter to get the account information.
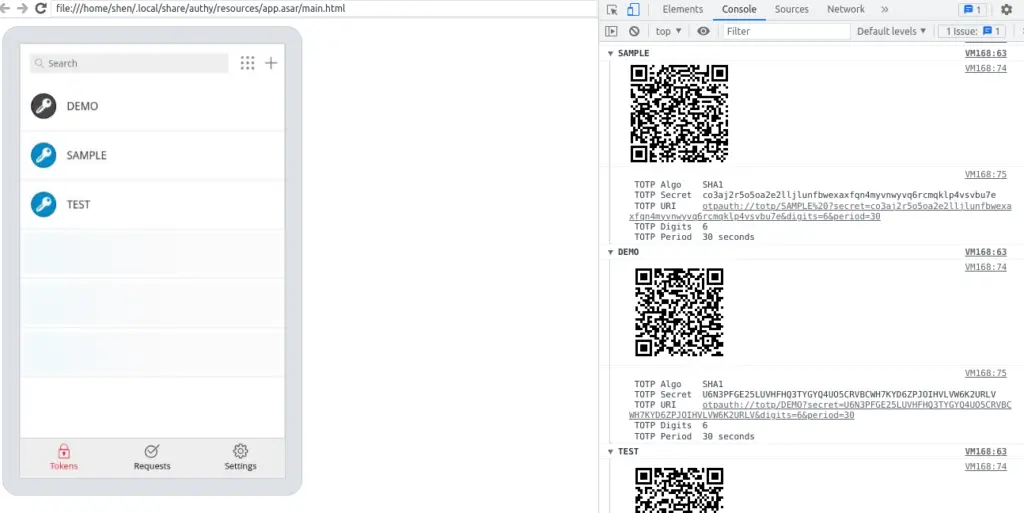
As you can see, the output consists of a QR code, TOTP algorithm, secret key, URI, digits, and periods.
Now you can use the other two factor authentication (2FA) application to scan the QR code, which will import the key to the respective authenticator.
I’m not able to show you the end result because the app doesn’t allow me to take screenshots, but I can assure you that everything is working as expected.
Wrap up
That’s all for this article, where you have learned how to export accounts from Authy to other authenticators like Google, Microsoft, and so on.
If the result is not as expected, then please pass your comment and any feedback here.