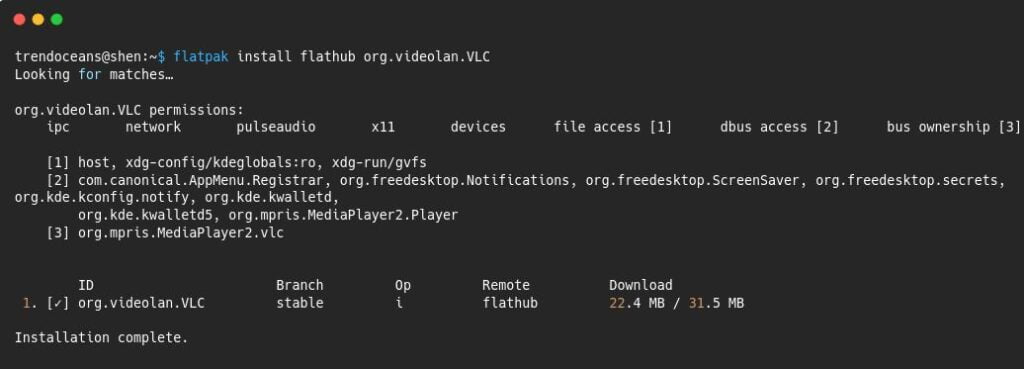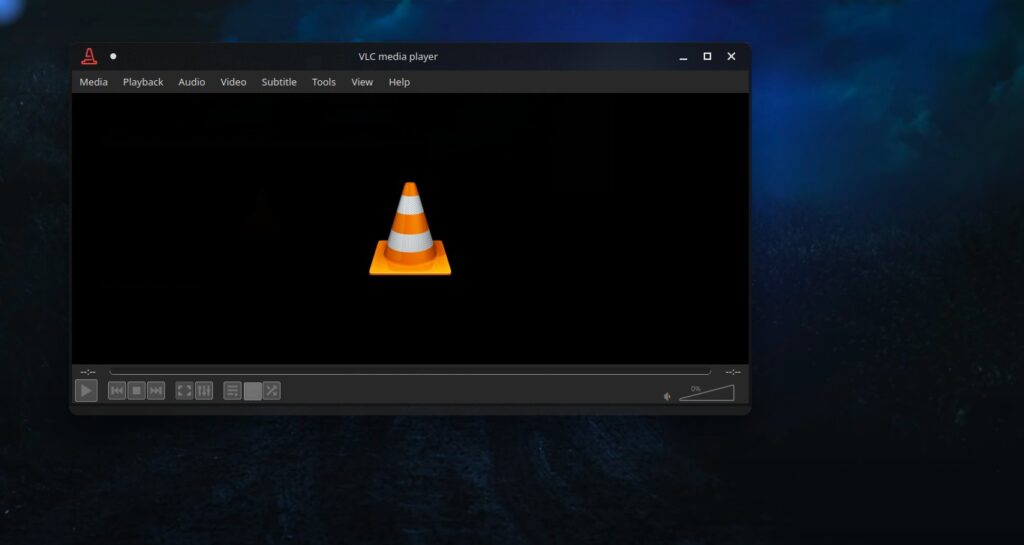There is no need to introduce every person on this planet who knows how to operate a PC. Whether it is Linux or Windows systems, they all know what VLC is.
But still, for those who don’t know what VLC is? VLC is one of the most popular open-source multimedia players. It is cross-platform and supports almost all media format files.
So let me show you how you can install the VLC media player on Linux.
Table of Contents
Installation Method
There are multiple ways through which you can download and install the VLC media player on Ubuntu 22.04 or any other Linux-based distribution, such as follows:
- Install VLC media player from Snap
- Install VLC media player from Flatpak
- Install VLC media player from the official repository
You can also install the VLC media player from the source code, but we are not doing that here.
Install VLC Media Player using a Snap Package
Snap is an all-in-one solution to remove the headache of packages and libraries, which occurs many times while installing any file in Linux.
Snap is a self-contained package where all the required libraries are packaged together.
So, you do not have to worry about your Linux distribution repository. You just need to have the Snap package manager installed on your system.
In Ubuntu, you will find the Snap package manager preinstalled, but I can’t vouch for other distributions. To verify whether Snap is available or not on your system, run the below command:
$ snap --versionIf you are able to get the snap version, then you are good to go ahead and install the VLC media player on your Linux machine. For those who didn’t get the version, you can follow the instructions from the following article: Install and Use Snap Packages in all Linux Distributions.
Before installing VLC Media Player using a snap package, make sure it is self-contained, which requires separate memory and processing power.
If you have a potato PC, then I highly recommend you use the Linux default package manager or Flatpak manager, but in contrast, you will get the latest version of the VLC media player.
If you have made up your mind to install VLC using Snap, simply pass the following command in your Linux terminal and ensure your system is connected to an active internet connection.
$ sudo snap install vlcAfter you enter this command into your terminal, it prompts for the user password, so please enter it.
Once installation is complete, simply type "vlc" into your terminal to start VLC. In the future, if there are any updates available, it will be updated in the background.
Install VLC on any Linux System using Flatpak
This step can be used on any Linux machine. You just need to have Flatpak installed on your system. If it is unavailable, you can follow the official guide on how to install Flatpak on Linux.
Once you have installed Flatpak on your system, you can invoke the below command on your terminal screen.
$ flatpak install flathub org.videolan.VLCOn my Ubuntu system, I do have Flatpak installed, so let me install VLC for you:
To run VLC, you can execute the below command:
$ flatpak run org.videolan.VLC At the time of writing this instruction, VLC’s latest version is 3.0.17.4, which you can get from the Flatpak package manager. So let’s see what version I may get when I install VLC from the official repository.
Install VLC on Ubuntu using the Official Repository
Due to the huge popularity of VLC, most Linux distributions provide VLC within their default package manager. Just update your system repository and install VLC on your Linux system using the following command in your terminal.
$ sudo apt update
$ sudo apt install vlcFor any reason, if sudo apt install VLC outputs an error, it is because your default package manager does not have VLC.
For that, you have to add the PPA of VLC. Make sure this solution only works if you are using a Debian-based system like Ubuntu, Linux Mint, Pop!_OS, etc.
$ sudo add-apt-repository ppa:videolan/stable-daily
$ sudo apt-get update
$ sudo apt-get install vlcIf you are on another Linux distribution, I suggest you go for a Snap or Flatpak.
After installing multiple versions of VLC through different package managers, I can say that if you want the latest version of VLC, then blindly go with Flatpak and Snap and don’t think about the repository.
Start VLC
To start VLC, the easiest way is to run it from a Linux terminal. For that, press Ctrl+Alt+T and the terminal will pop up. Simply type and enter “VLC” in lowercase.
Another way is to search for VLC in the Activity search bar and click on the icon to launch the application.
Summary
In recent times, many people have faced many issues while running VLC. One of the most common ones is that VLC does not start or VLC gets auto-closed in a fraction of a second.
I also face this issue when I have installed VLC from the repository, not in the Snap or Flatpak version. To fix this issue, an easy solution is to remove the config file from the below directory.
$ rm -rf .config/vlc/I hope you find this article useful.

Innovative tech mind with 12 years of experience working as a computer programmer, web developer, and security researcher. Capable of working with a variety of technology and software solutions, and managing databases.