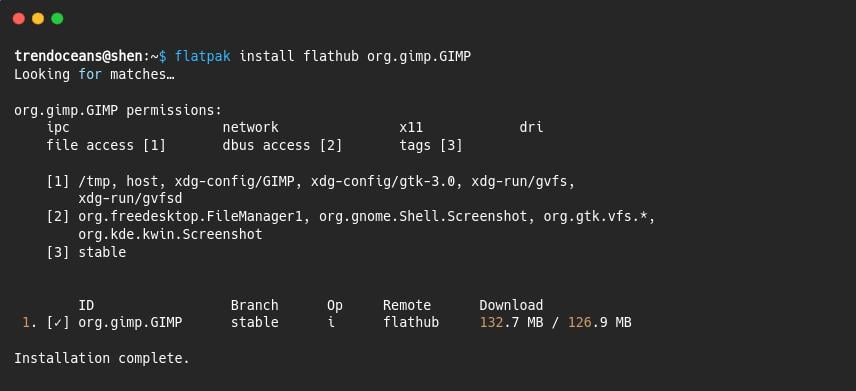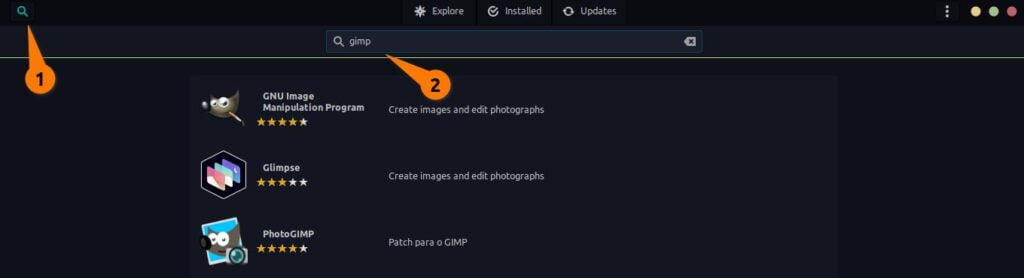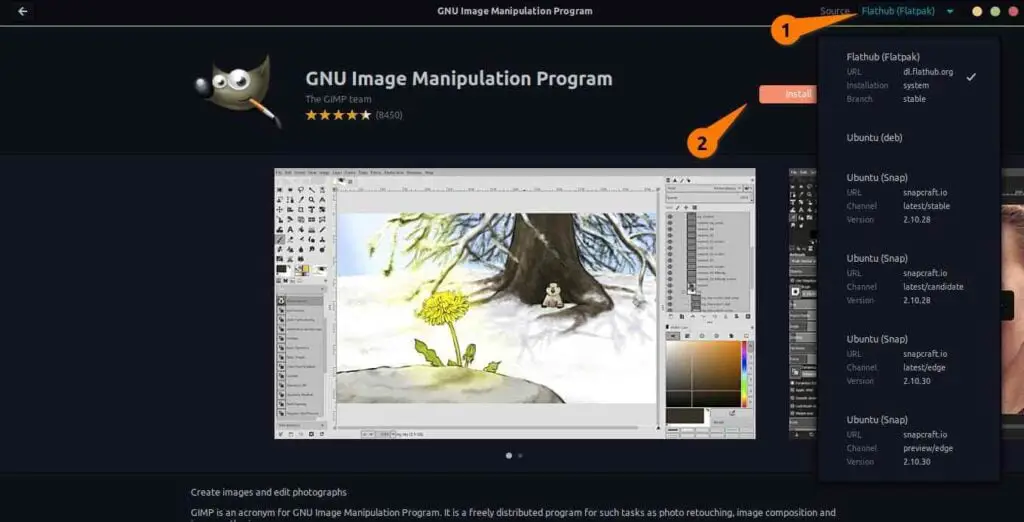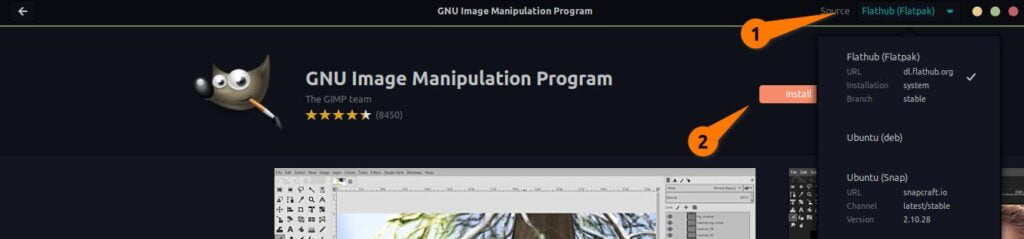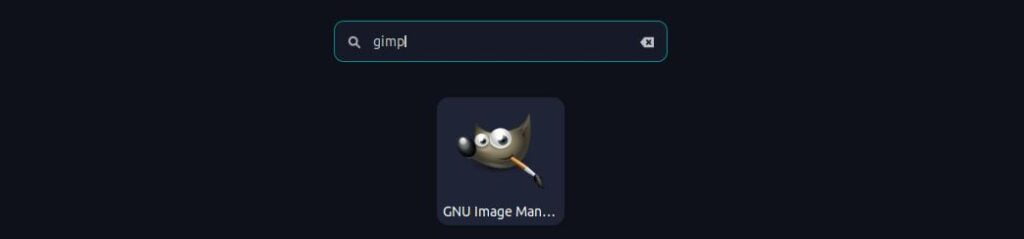GNU GIMP is designed to be a free, customizable, and multilingual program for creating, editing, and managing digital images. It is a powerful graphics application for Unix and Linux-like systems.
If you are looking for an alternative to Adobe Photoshop without burning a hole in your pocket, then go for the GIMP, which is totally free to use, and importantly, it’s available for all major platforms like Microsoft Windows, macOS, Chrome OS, and of course, Linux.
GIMP developers released the latest version of GIMP 2.1.32, which has significantly improved by adding new features. You can read their official blog here to find out the changes.
Method to install GIMP on Linux
There are several ways through which you can install GIMP on your Linux machine, regardless of which Linux version you have installed on your system.
Some of those methods are as follows
- Install GIMP using Flatpak
- Install GIMP using Snap
- Install GIMP using the official repository
- Install GIMP Graphically
You can also install GIMP through the source package too, but we are not following these steps here.
Command Line way to install GIMP
Install GIMP using Flatpak
As per the official instructions, you should install GIMP from the Flatpak package manager. Therefore, we also emphasize and recommend that you use Flatpak to install GIMP on your Linux system.
And one of the key advantages of this method is that you always have the latest version of GIMP installed on your system.
Install Flatpak
The first and foremost step is to have the Flatpak package manager installed on your system. If it’s not available, then you need to install it manually.
As you know, Ubuntu 22.04 doesn’t have Flatpak preinstalled, but if you are not sure whether your system has it or not, then run the version command to check.
$ flatpak --versionIf the version details get printed, then you can skip the installation part, and those who get the error need to follow the steps below.
I’m installing Flatpak on Ubuntu 22.04. If you are following this guide on any other Linux distribution, then refer to this link: Install Flatpak on all Linux distributions.
First, update your repository and install Flatpak by invoking the below command.
$ sudo apt install flatpakI would suggest you also install “Flatpak plugin support” for Gnome Software Center to find the Flatpak version package directly from Software Center, and this will be very useful when you want to install applications graphically.
$ sudo apt install gnome-software-plugin-flatpakThe last step you need to perform before moving to GIMP Installation is to add the Flatpak repository to find software when we search for it. To add, run the below command on your terminal:
$ flatpak remote-add --if-not-exists flathub https://flathub.org/repo/flathub.flatpakrepoInstall GIMP
Once you have followed the above steps, you just need to run the below command to install GIMP on any Linux distribution, and after the installation, you can run GIMP from your app manager.
$ flatpak install flathub org.gimp.GIMPInstall GIMP using Snap
Alternatively, you can follow the Snaps package manager to install GIMP on your Ubuntu system. Over here, you can have multiple versions of GIMP, like edge for the latest and unstable release and a stable version if you don’t want to get your hands dirty.
Snaps are bundled with Ubuntu 22.04, so you don’t need to install them on my system, but I can’t vouch for other distributions because many distributions have started implementing a snap package manager in their distributions.
To know how to install a snap package on Linux, click here.
Once the installation is finished, run the following command as per your preference on your terminal screen to start the installation.
$ sudo snap install gimp --stable
OR
$ sudo snap install gimp --edge
OR
$ sudo snap install gimp --channel=preview/edgeThe behaviour of the above command:
Install GIMP using the repository
You can also install GIMP using your inbuilt package manager like (APT, DNF, or Pacman) without downloading any other package manager.
Just invoke the single command, and the GIMP installation will begin, but there is a small problem that you will not find the latest version of the application compared to the above one.
If you are still considering the repository method, then you need to run the following command as per your distributions, but before that, make sure to update your repository to fetch the latest version of the respective applications.
Ubuntu/Debian/Linux Mint
$ sudo apt install gimpAlmaLinux/Fedora/RHEL
$ sudo dnf install gimpManjaro/ Garuda/Arch Linux
$ sudo pacman -Sy gimpGraphical Way to Install GIMP
Once you have followed the above step for installing the Flatpak plugin on Gnome Software Center, you can easily follow this step along with me, so first, open “Software Center” from your application manager.
On the left side of the corner, you will find a magnifying glass. Click on it and enter “GIMP”.
Click on the first result, “Gnu Image Manipulation Programm”, which will open another window where you can choose which version of GIMP you want to install on your Linux.
On the top right-hand side, you will find the “Source” drop-down menu by default. Flatpak will be selected. Along with that, you can also find the different versions of GIMP.
Select Flathub (Flatpak) to get the latest version of GIMP.
The other installation medium is an older version compared to the Flatpak one. How do I know I’m installing the latest version of GIMP because it’s not showing the version details as Snap’s one? Just scroll down, and you will find the version and how much space it will occupy once you install it.
From a side-by-side comparison of the Flatpak and Snap versions, you can conclude that the Flatpak version will take less space and also give you the latest version of GIMP, in contrast to the Snap version.
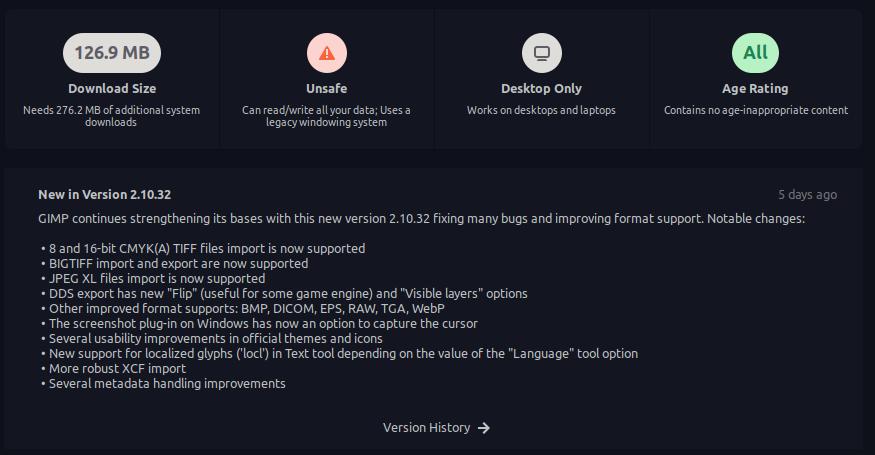
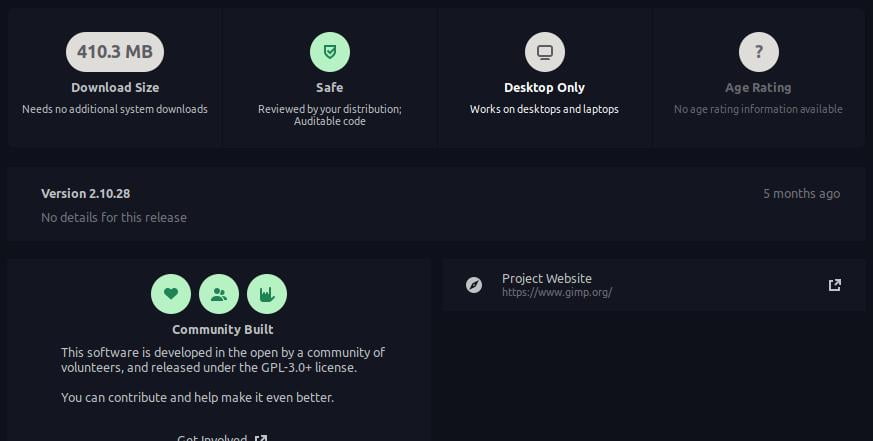
Once you are sure which version of GIMP you want to install, simply click on “Install” to start the installation process.
And once the application is downloaded, you can run GIMP at any time from the “Activities” window. There you just need to type “gimp”, and it will be presented to you from the list of other applications.
How to remove GIMP
To remove GIMP from your respective distributions, run the following command, as per your installation method:
Remove Flatpak GIMP release
$ flatpak uninstall org.gimp.GIMPRemove Snap GIMP release
$ sudo snap remove gimp Ubuntu repositories release
$ sudo apt purge gimp
$ sudo apt cleanSuggestion for you: The Right Way to Remove Apt, Deb, Snap, and Flatpak Packages on Linux
Wrap up
That’s all to install GIMP on your Linux machine.
We have covered several ways to install GNU GIMP on your systems, like Flatpak, Snap, or Official repositories. We also covered a graphical way to install GIMP for those who like to install applications graphically without dwelling much.
I would prefer you to go with the Flatpak version because it can be installed on any Linux distribution, whether you have Ubuntu, Fedora, Void, NixOS, Arch, or other Linux distros.