If you’re looking for some free and open-source digital painting software, Krita is a great option to consider.
For a long time, I have applied the wallpaper to my desktop, but I didn’t know that it was created in Krita until I was downloading it from the official site.
And you can see how well Krita can help you to create beautiful digital art.
Well, if you are not aware of Krita, then let me tell you that it is a free and open-source painting software that can be used for various purposes, such as creating illustrations, comics, and animations.
That can be very easily installed on Windows, macOS, and Linux, which provides you with a vast set of tools to enhance your digital art skills.
With Krita, you can experiment with different brushes, textures, and effects to create stunning digital artwork that truly reflects your style and vision.
If you are in a hurry to present your creativity on screen, then I should not take much time to show the installation step.
Table of Contents
Method for Installing Krita on Linux
On Linux, Krita can be installed in a couple of ways, like getting the AppImage file from the official site or using the flatpak command to install it from the terminal.
Install Krita from AppImage
No matter what distribution you’re using, you just need to head over to the official site to get the Krita AppImage file, change the permissions, and you’re done with the installation.
So let me present the step by steps guide here:
![]() Download AppImage file
Download AppImage file
At the time of writing this article, the latest version of Krita is 5.1.5, which you can get simply by running the below command into a terminal:
$ wget https://download.kde.org/stable/krita/5.1.5/krita-5.1.5-x86_64.appimageIf you feel this article is old enough, then you can check out the Download Page of Krita to see if there are any updates available for the software.
![]() Change AppImage to executable
Change AppImage to executable
Once you have the AppImage of Krita, you need to change the default permissions so you can execute it. For this, you can run the below command:
$ chmod u+x <path/of/appimage>Or you can right click on the krita-5.1.5-x86_64.appimage file, click on the Properties tab, change the tab to Permissions, and check “Allow executing file as programme”.
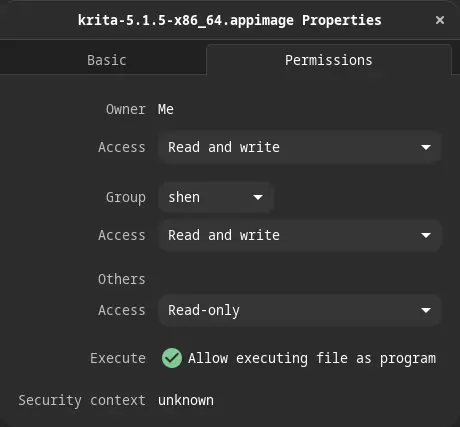
and close the window.
![]() Run Krita
Run Krita
After making the change, you can double click on the krita-5.1.5-x86_64.appimage, or else you can type the following command to run Krita:
./krita-5.1.5-x86_64.appimage
Not happy with launching Krita from the terminal window, then you can follow how to create a desktop icon for an AppImage application in the Linux article to show Krita under the AppMenu/Activities area.
If you don’t want to make this much effort, then you can use the Flatpak method to install Krita on your Ubuntu or any other Linux distribution.
Install Krita from Flatpak
Alternatively, you can use the Flatpak package manager to install Krita, which will be much easier than the above method because you do not need to download the file, change the permissions on it, and create an icon file.
Sounds interesting, right? Then open up your system’s terminal window and run the below command to check the presence of Flatpak in your system.
$ flatpak --version
Flatpak 1.12.7If Flatpak is available, then you will get the version details. If you are getting the error flatpak command not found, then check this article to learn how to install Flatpak on your Linux computer.
As I already have the Flatpak installed, then let me copy paste the following command into terminal:
$ flatpak install flathub org.kde.kritaWhen it prompts you, “Do you want to install?” [Y/n]: type Y, and wait for the installation process to complete.
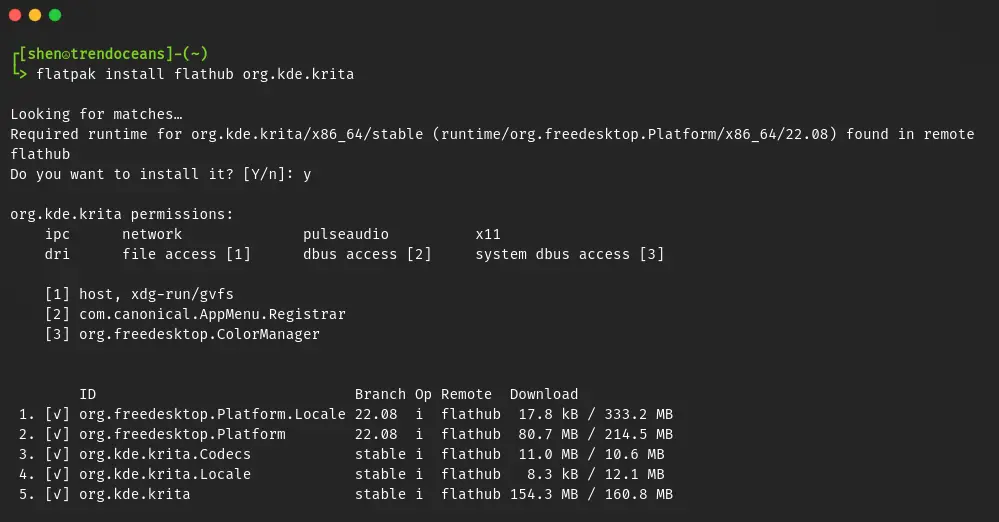
Once you are done with the installation process, you can look for Krita in the Apps/Activities menu.
Also Read: How to Install Latest GNU Image Manipulation Program (GIMP) on Linux
Uninstall Krita
If you want to remove Krita from your system, then the steps are entirely dependent on how you installed it.
If you have installed Krita from AppImage, then you just need to delete the file where it’s located, however, if you have installed it from Flatpak, then run the following command:
$ flatpak remove org.kde.krita And when it prompts for confirmation, press Y.
That’s all you need to remove Krita from your Linux system.
Wrap up
I think you were able to install Krita without any problems on your Linux system.
If you’re facing any difficulties during installation, then you can let me know in the comment section or in the Krita Community.
Wishing you all the best, show some creativity on the screen.

A man with a tech effusive who has explored some of the amazing technology stuff and is exploring more. While moving towards, I had a chance to work on Android development, Linux, AWS, and DevOps with several open-source tools.