If you are looking for some alternatives to Microsoft Office that can open and create Microsoft Office documents without any problem, then ONLYOFFICE Desktop is a perfect choice.
When you first switch to the Linux environment, you may be a bit hesitant to deal with office tasks like creating or reading documents, spreadsheets, and presentations, but you don’t need to because Linux provides many options to fulfil all of your office needs.
One of them is the ONLYOFFICE Desktop Editors tool, which is a cross-platform, all-in-one tool for all your office work that allows you to open and edit various Microsoft documents, Excel sheets, and PowerPoint presentations, as well as create new files of all these types.
So let’s see how you can install the ONLYOFFICE Desktop Editors on all major Linux distributions, no matter whether you are using Ubuntu, Debian, Arch Linux, or any RHEL-based distributions because we are covering all of them here.
Features
Some of the features of ONLYOFFICE’s Desktop Editors are listed here for you:
- Office supports include Docs, Spreadsheet, and Presentation
- Support the following formats DOCX, ODT, XLSX, ODS, CSV, PPTX, ODP, etc
- Support for PDF files
- Cloud support
- Install Plugins
- Tab option to switch between multiple documents
- Password protection and encryption support
- and many more features that you will discover once you begin using it
Installation
ONLYOFFICE allows you to install its desktop editor in many different ways, so it’s up to you which method you want to prefer for the installation process.
- Install ONLYOFFICE Desktop Editors using Flatpak
- Install ONLYOFFICE Desktop Editors using Snap
- Install ONLYOFFICE Desktop Editors using AppImage
- Install ONLYOFFICE Desktop Editors using binary file
If you are using distributions like Br OS, Escuelas Linux, Linkat, Linspire, risiOS, SparkyLinux, and Amarok Linux, then you will find the ONLYOFFICE desktop editor out of the box.
Install ONLYOFFICE Desktop Editors using Flatpak
One of the easiest and best ways to install OnlyOffice on your computer is to use Flatpak, which you usually find in most of the Linux distributions.
So you don’t need to install Flatpak in order to get Onlyoffice, but if your system is not equipped with Flatpak support, then you can follow this guide to install.
Once you have enabled Flatpak support, you can run the following command to install the ONLYOFFICE Desktop Editors on your computer, and when it prompts you to “Proceed with these changes to the system installation? [Y/n]”, then press “y”.
$ flatpak install flathub org.onlyoffice.desktopeditorsOutput of the above command:
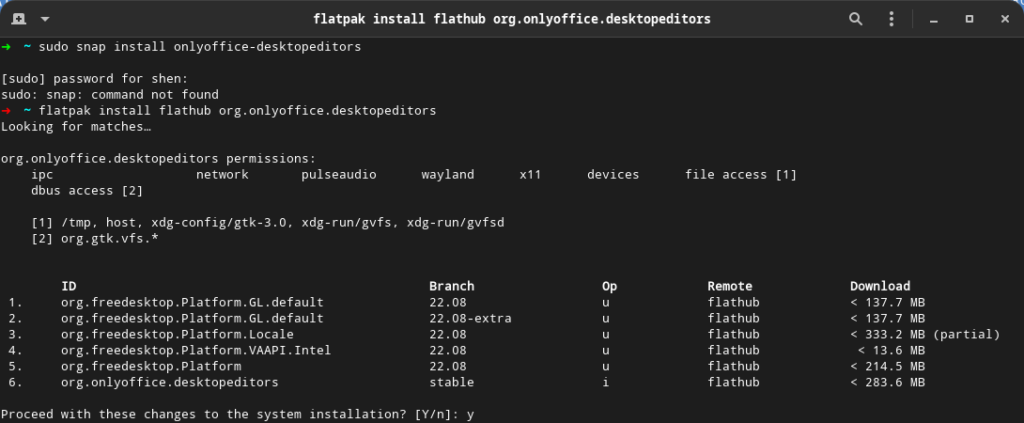
After the installation is finished, you can run the ONLYOFFICE Desktop Editors from the application menu by looking for “ONLYOFFICE Desktop Editors.”
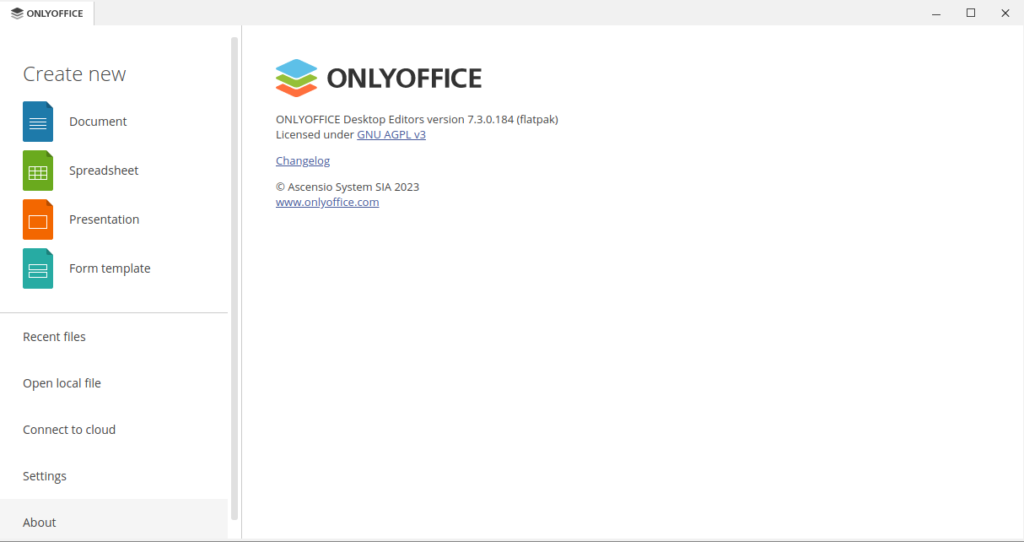
Install ONLYOFFICE Desktop Editors using Snap
Another way to install ONLYOFFICE Desktop Editors is to use Snap, which you will find out of the box in Ubuntu distributions, so you can just go to your Ubuntu store and search for “ONLYOFFICE Desktop Editors” or invoke the following command on your terminal window.
$ sudo snap install onlyoffice-desktopeditorsYou can also install the “beta” or “edge” version of the ONLYOFFICE Desktop Editors to test out new features before they are added to the stable version, but keep in mind that beta or edge versions may not always be as reliable or stable.
$ sudo snap install onlyoffice-desktopeditors --beta
$ sudo snap install onlyoffice-desktopeditors --edgeAfter the installation is complete, you can look for the “ONLYOFFICE Desktop Editors” in the activities menu.
Install ONLYOFFICE Desktop Editors using AppImage
AppImage is also a self-contained package that doesn’t need any extra dependencies or libraries. This makes it perfect for people who want to install the latest version of ONLYOFFICE Desktop Editors on any Linux distribution with minimal effort.
At the time of writing this article, the latest release of ONLYOFFICE Desktop Editors is v7.3.0, so to download and run this version, all you have to do is simply download the AppImage package from the below code snippet and give the user permission to execute.
If you want the most recent version, go to Github’s release section.
$ wget https://github.com/ONLYOFFICE/appimage-desktopeditors/releases/download/v7.3.0/DesktopEditors-x86_64.AppImage
$ chmod u+x DesktopEditors-x86_64.AppImage After the task above is done, run the next line of code to start the ONLYOFFICE Desktop Editors.
./DesktopEditors-x86_64.AppImage Install ONLYOFFICE Desktop Editor using a binary file
Alternatively, you can also download and install ONLYOFFICE Desktop Editors using the binary file for Ubuntu/Debian based or RHEL based distributions.
To get the binary file for your distribution, go to the official website and select the binary file as per the distribution and distribution version.
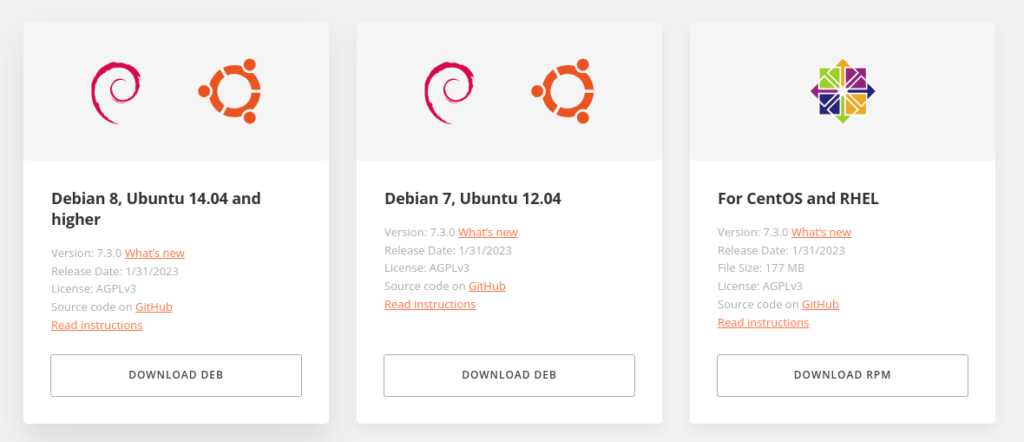
Or, you can open a terminal window on your system and type the following commands, which vary by distribution.
Debian 10, Ubuntu 18.04 and higher
$ wget https://download.onlyoffice.com/install/desktop/editors/linux/onlyoffice-desktopeditors_amd64.debDebian 7, Ubuntu 12.04
$ wget https://download.onlyoffice.com/install/desktop/editors/linux/old/onlyoffice-desktopeditors_amd64.deb?_ga=2.210027411.764533964.1595236576-1157782750.1587541027CentOS and RHEL distributions
$ wget https://download.onlyoffice.com/install/desktop/editors/linux/onlyoffice-desktopeditors.x86_64.rpmAfter you’ve downloaded the package, run the following command to install it.
$ sudo apt install ./onlyoffice-desktopeditors_amd64.deb # Ubuntu/Debian based distro
$ sudo dnf install /onlyoffice-desktopeditors.x86_64.rpm # RHEL based distroOnce it is done, you can close the terminal, press the super key or dash button, and search “ONLYOFFICE DESKTOP Editors” in the search box.
After finding it, click on it to launch the application.
Uninstall ONLYOFFICE Desktop Editors
Open a terminal window and, depending on how the ONLYOFFICE Desktop Editors were installed, enter one of the commands below to remove the application from your system:
$ flatpak remove flathub org.onlyoffice.desktopeditors
$ sudo snap remove onlyoffice-desktopeditors
$ rm /path/DesktopEditors-x86_64.AppImage
$ sudo apt remove onlyoffice-desktopeditors
$ sudo dnf remove onlyoffice-desktopeditorsWrap up
That’s all for this article, where you learned how to install ONLYOFFICE Desktop Editors on your system using Flatpak, Snap, AppImage, and binary files.
If anything was unclear, please let us know in the comments, and we will be happy to help.