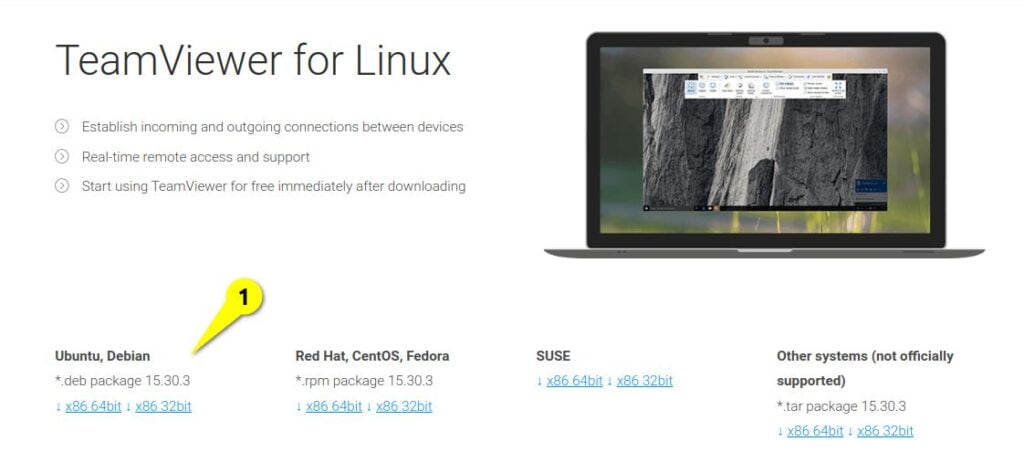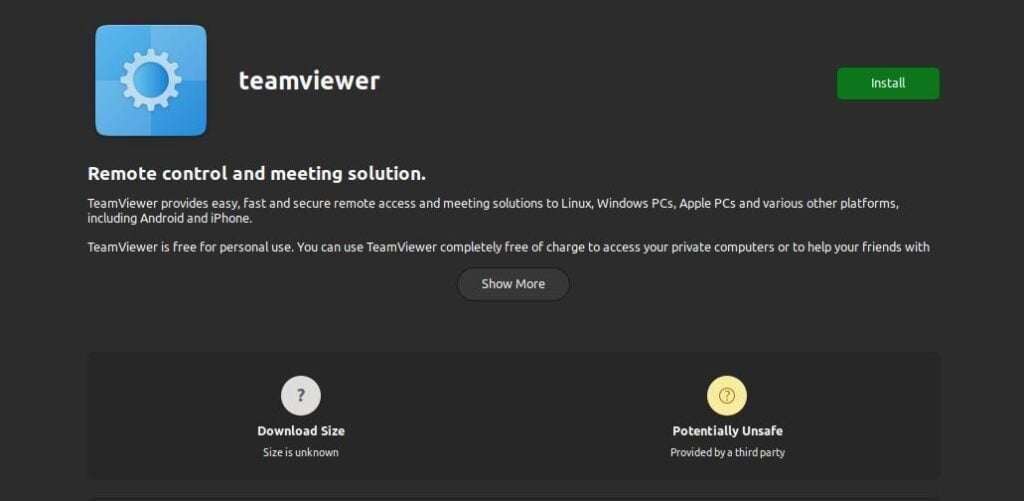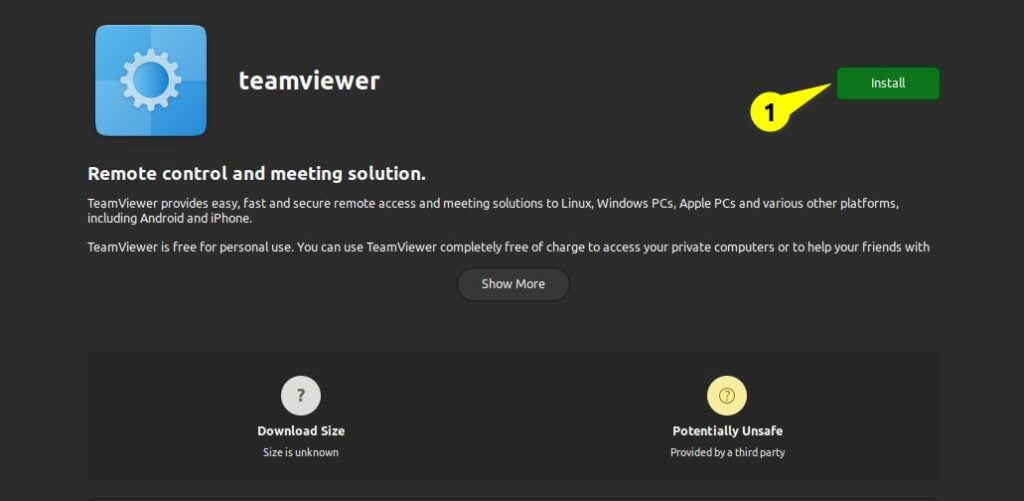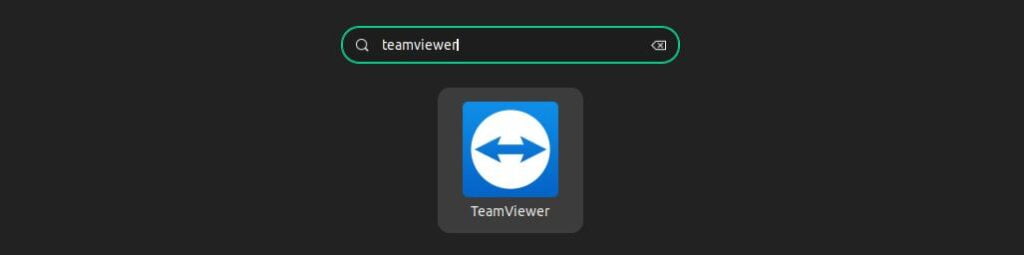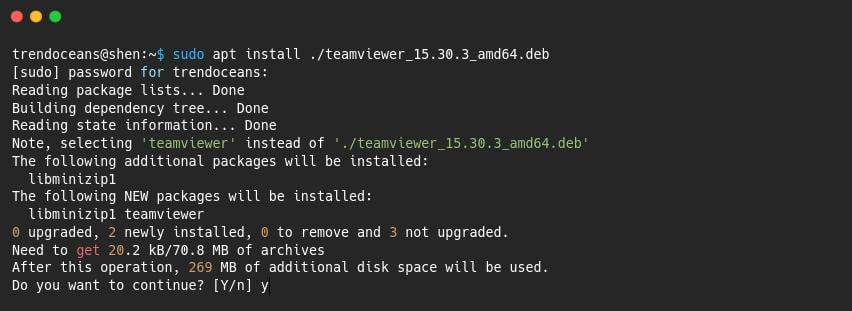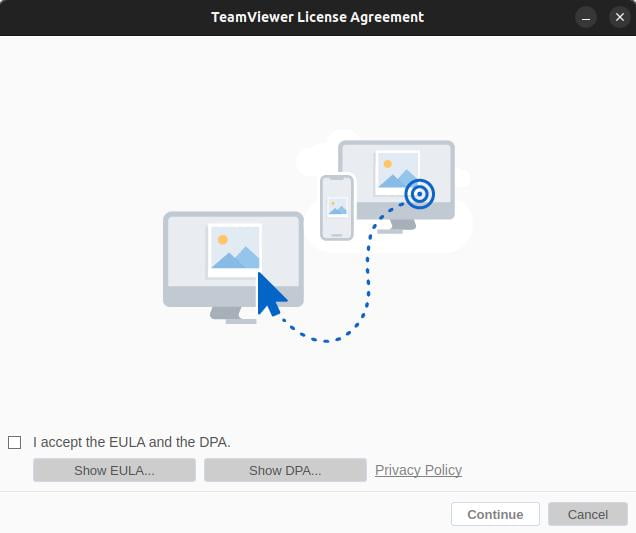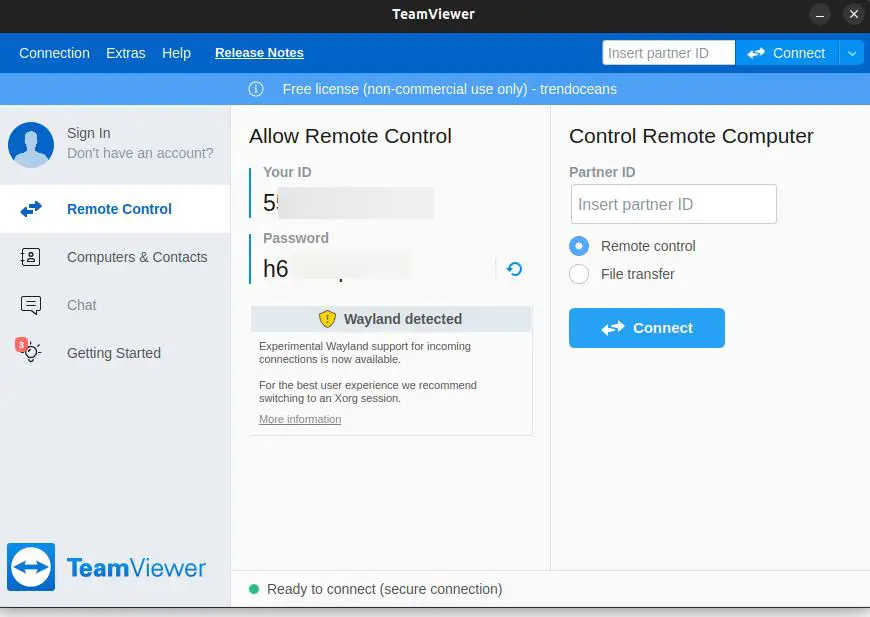Before AnyDesk, TeamViewer was one of the most popular multi-platform remote access and remote control software between computers.
TeamViewer is proprietary software and is not included in the Ubuntu repository, but you can still install it on your system by grabbing the deb file from the official TeamViewer website.
Today, you will learn how to install TeamViewer on Ubuntu or any Debian-based distributions from a deb file using both CLI and GUI methods.
Table of Contents
Prerequisites
To install TeamViewer on Ubuntu 22.04 or any other Ubuntu-based distributions like Pop!_OS or Linux Mint, you just need to have sudo privileges to perform the installation steps.
If you are unaware of sudo privileges, then read our guide on how to be a sudo user.
Method to install TeamViewer on Ubuntu 22.04
There are multiple ways to install TeamViewer on Ubuntu, such as getting a binary package from the official site, and the second way is to download and install Teamviewer from the source package.
For simplicity, we will show you how to install TeamViewer on Ubuntu 22.04 using the .deb package in an way which will include both graphical and command-line methods.
Download TeamViewer Package
The foremost step is to download the TeamViewer package from the official site, but you don’t need to do that because we have already grabbed the download link from the official page for your convenience.
You just need to open a terminal and pass the below command, which will start downloading the TeamViewer package for the x86_64 bit architecture.
$ wget https://download.teamviewer.com/download/linux/teamviewer_amd64.debIf, for any reason, you are not able to download TeamViewer from the above-mentioned command, then please click on the below button, which redirects you to the download page from where you can download TeamViewer as per your system architecture.
Once you have downloaded the required binary, let’s see how you can install it on your system.
Install TeamViewer using the Graphical way
This step is similar to the Windows environment, and that’s a reason I believe you will find this method convenient to follow if you have recently migrated from the Windows environment to Linux.
To start the installation, open your file manager and go to the directory where the file is located.
You can double-click on the TeamViewer package to install an application from “Software Installer”.
If you cannot get a screen like the above-shown image for any reason, then you may need to run your application as “Open with Other Application”.
Do-right click and select “Open with Other Application”, and select Software Install.
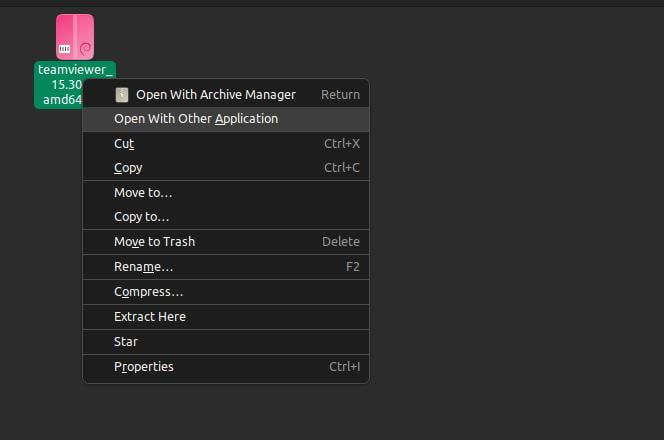
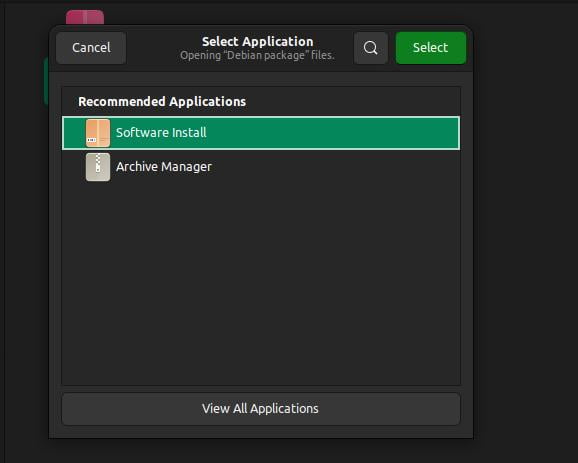
If the problem persists, then you need to install the GDebi package manager, or you can follow the command line way to install TeamViewer on your Ubuntu system.
I believe you are able to get this screen.
So to start the installation, click on Install, which will ask you to authenticate as a privileged user.
Once it is done, you can run TeamViewer from your system App Manager. Simply press the “Super” button and search for “Teamviewer” on it.
Install TeamViewer using Command line way
You will not be able to find TeamViewer in the official repository of Ubuntu, but there are some PPAs through which you can install TeamViewer, but it’s not worth any more.
To install TeamViewer, you need to have a binary package, which you can get from the below command.
Open your terminal and execute the command:
$ wget https://download.teamviewer.com/download/linux/teamviewer_amd64.debOnce the file is downloaded to your system, run the following command to install it with sudo privileges.
$ sudo apt install ./teamviewer_15.30.3_amd64.deb Press y to continue the installation.
Start TeamViewer on Ubuntu
To start TeamViewer on Ubuntu, press the dash key on your keyboard and enter “teamviewer”. Once you start TeamViewer for the first time, you need to accept the “EULA Privacy Agreement”, so simply click on the check box and click on Continue.
The TeamViewer ID and password are provided in the middle of the screen. You can share this information with remote users to access your system.
Currently, I’m using Ubuntu 22.04, which is the reason TeamViewer detected the Wayland window system. If you have any remote access problems, please change your window system to XORG by following the article below.
And last important thing, you will find the latest version of TeamViewer whenever you update your repository without reinstalling TeamViewer, because the TeamViewer repository is already added to /etc/apt/source/list.d during installation.
Uninstall TeamViewer
It’s pretty simple to uninstall TeamViewer or any application on Ubuntu. You just need to open a terminal and pass the one line of command which will remove the TeamViewer from your system.
$ sudo apt purge teamviewer Wrap up
That’s all to Install TeamViewer on Ubuntu or any other Debian-based machine.
Suggestion for you: How to Install AnyDesk on a Linux (Ubuntu, Debian, Arch, and Other major Flavours)

A man with a tech effusive who has explored some of the amazing technology stuff and is exploring more. While moving towards, I had a chance to work on Android development, Linux, AWS, and DevOps with several open-source tools.