It’s very simple to install Anydesk on your Linux machine to connect with any other device running Anydesk, regardless of the operating system.
AnyDesk is a cross-platform remote client that allows you to remotely control any operating system (Windows, Mac, Android, iOS, Linux, FreeBSD, Raspberry Pi, and Chrome OS) from your host system.
It is a widely used tool to connect with technical and non-technical people without making any configurations.
You just need to install and share the ID, and that’s it.
Apart from the ease of usabilty it has numerous features like remote control, file transfer, group policies, address book, custom namespace, REST API support, whitelist, Two-Factor Authentication, and many more.
In this article, you will see how to install AnyDesk on all major Linux distributions, including Ubuntu, Debian, and RHEL-based operating systems.
Prerequisites for AnyDesk
The short and basic requirements to install AnyDesk on your Linux machine are sudo privileges and the rest of the resources we will provide you.
If you are not in sudo, the read this article to create a SUDO user in Linux.
Method to Install AnyDesk
AnyDesk can be installed on all major Linux distributions without any hassle, with its binary files available for Ubuntu and Debian-based systems also for RedHat-based distros like RHEL, Fedora, openSUSE, CentOS Stream, and AlmaLinux.
Apart from that, you can also download AnyDesk from software repositories, or else you can compile AnyDesk Remote Desk from the source file.
You can refer to the following methods to install AnyDesk on your Linux distribution:
Install AnyDesk from Binary Packages(.deb or .rpm)
This method is very close to native Windows users. You just need to download a binary package and install it via a graphical tool or command line.
Download AnyDesk Package
The first and foremost step is to get a binary package from the official AnyDesk webpage to redirect by clicking on the below button.
Once the page loads, you need to scroll down and click on the respective link according to your Linux flavor.
I’m currently using a Debian-based Linux, so I’ll choose the first option, Debian/Ubunt/Mint (64-bit), which includes Debian 11, Ubuntu, Elementary OS, Zorin OS, Linux Mint, etc.
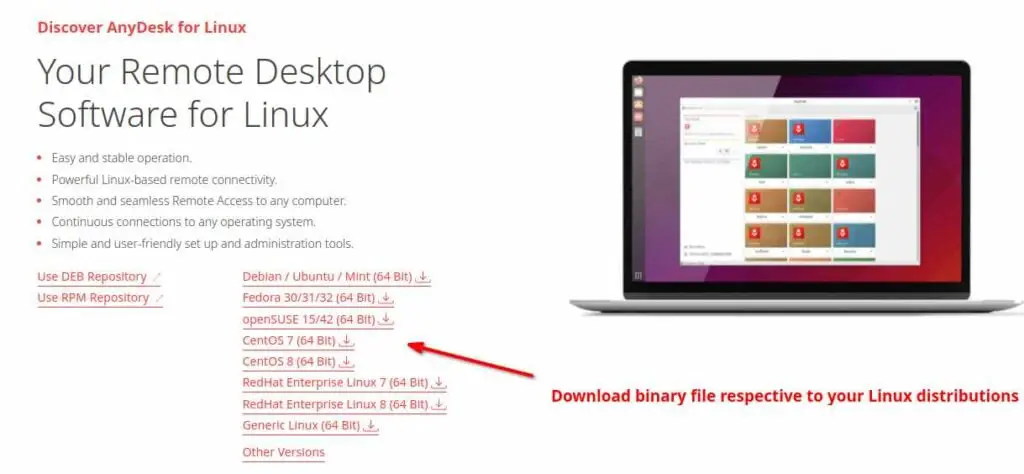
And once the file is downloaded, you can install AnyDesk via command line or using GDebi.
Graphical Way to Install AnyDesk
I believe you have already downloaded the AnyDesk binary package from the above steps. If not, please download it and then follow the subsequent steps.
Open the file manager and go to the directory where the AnyDesk file is present. By default, AnyDesk will get downloaded to the Download directory.
Simply do double-click on “anydesk_X.X.X-X_amd64.deb,” and it will open “Software Install” to install the respective package.
Click on “Install”, which will prompt you to authenticate yourself.
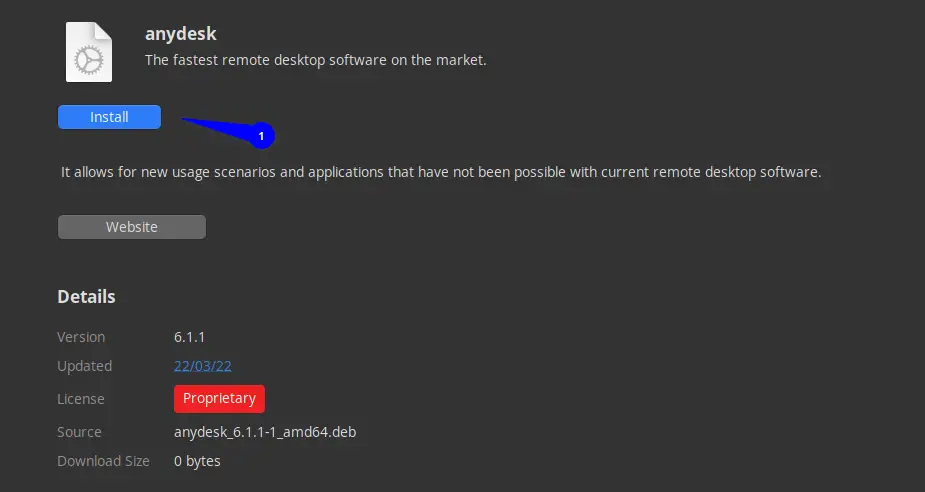
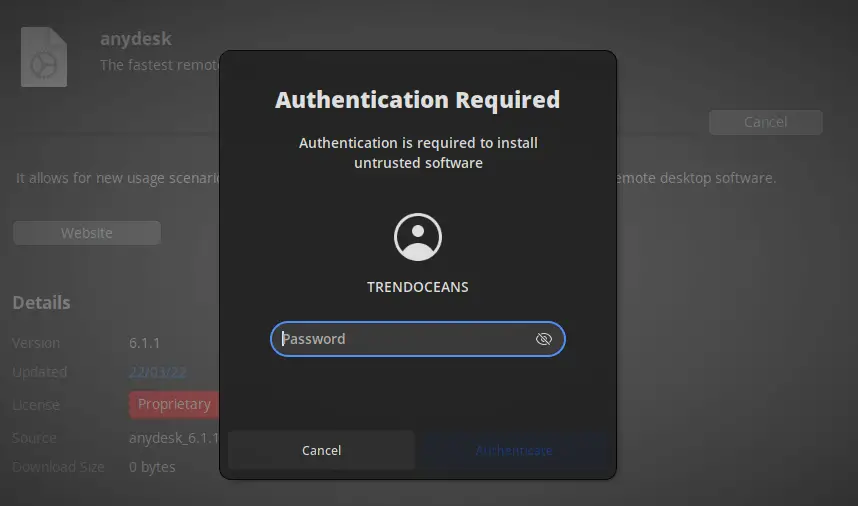
For some reason, if it is not showing you the install button, then you can try to right-click on the binary package and select “Software Install” and proceed further to install the applications.
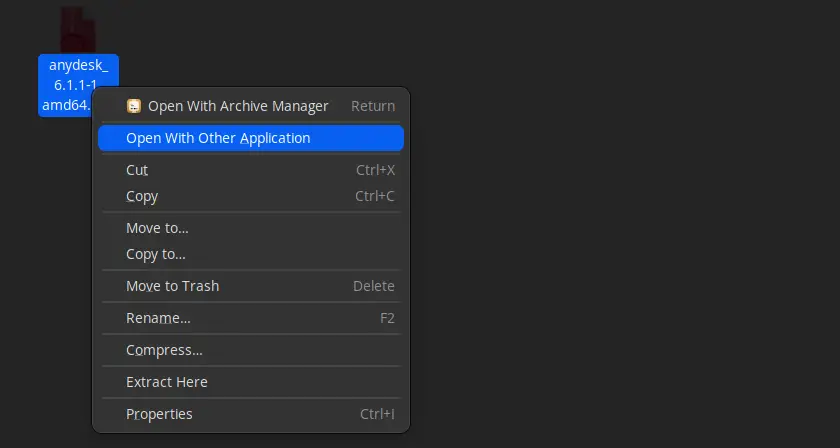
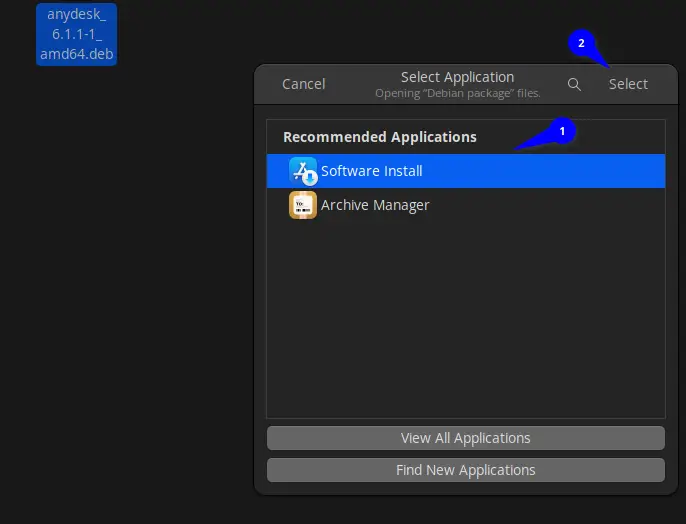
Once AnyDesk is installed, you can run it from the terminal as well as from the App Manager. To run it, type “anydesk”
Install AnyDesk from Software Repositories
Alternatively, you can follow this method to install AnyDesk without downloading binary packages. Simply run a couple of commands, and AnyDesk is available on your system.
AnyDesk Install on Ubuntu/Debian Based Distributions Using Terminal
I’m following this step on Debian 11, so I’ll paste the following commands into my terminal window: And this command is also applicable to all Ubuntu- and Debian-based operating systems.
The benefit of using this method is that you will always have the latest version of Anydesk.
$ sudo wget -qO - https://keys.anydesk.com/repos/DEB-GPG-KEY | apt-key add -
$ sudo echo "deb http://deb.anydesk.com/ all main" > /etc/apt/sources.list.d/anydesk-stable.listOnce the above file is added to your system, you can copy-paste the following command to install AnyDesk on Ubuntu, which will update your system repository.
If you fail to do so, you will encounter the E: unable to locate package Anydesk error.
$ sudo apt update
$ sudo apt install anydeskAnyDesk Install on RHEL Based Distributions using Terminal
As I said, you will find a one-stop guide for the installation of AnyDesk on a Linux machine.
Now let’s install AnyDesk on your system by reading the following steps from this link: Install AnyDesk on Fedora
Click on the above link and copy-paste the command that is listed into your terminal, and once you are done, AnyDesk will be available on your system.
AnyDesk install on ArchLinux Based Distributions using Terminal
Arch users need to install Flatpak to get AnyDesk on their system. If your system doesn’t have Flatpak, then install it by typing the below code:
$ sudo pacman -S flatpakThen run the following command to install AnyDesk on Arch-based Linux like Manjaro, GarudaLinux, XeroxOS, EndeavourOS, etc.
$ sudo flatpak install flathub com.anydesk.AnydeskTroubleshoot
Some of the problems you may encounter while running AnyDesk on your system are listed below.
Missing libpangox Dependency
Some users may not be able to launch AnyDesk from AppManager, and when they try to launch it from the terminal, an error gets displayed: “anydesk: error while loading shared libraries: libpangox-1.0.so.0: cannot open shared object file: No such file or directory”.
To resolve this error, you can install libpangox by pasting the below code into your terminal window:
$ sudo apt install libpangox-1.0-0Remote Display Server is Not Supported (e.g. Wayland)
AnyDesk does not support Wayland window types, so a user of the Wayland window type cannot share windows through AnyDesk.
Therefore, you may get an error like this on a remote Anydesk: Remote display servers is not supported (e.g. Wayland) or display_server_not_supported, as shown below.
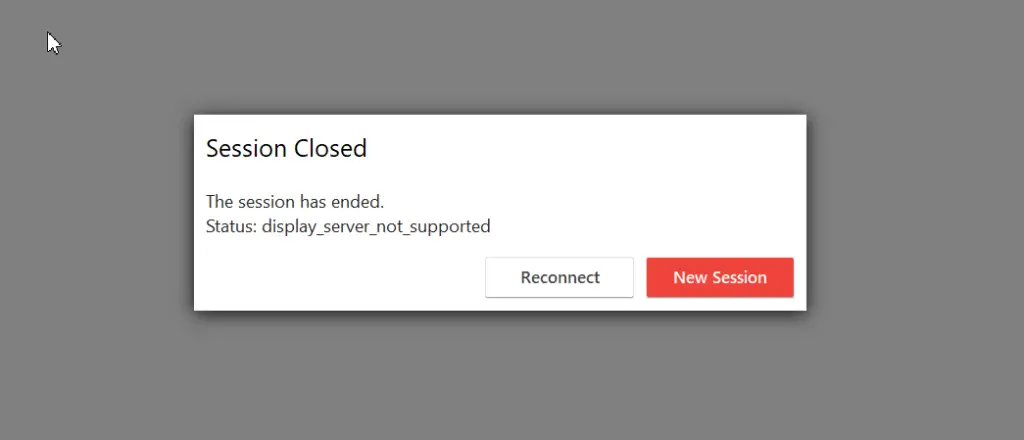
Follow this article to: Easily switch from Wayland to the X11 Window system from the lockscreen.
To resolve this error, you need to enable the X11 window from lockscreen, or else you can modify /etc/gdm3/daemon.conf to disable Wayland from the configuration file.
$ sudo nano /etc/gdm3/daemon.conf 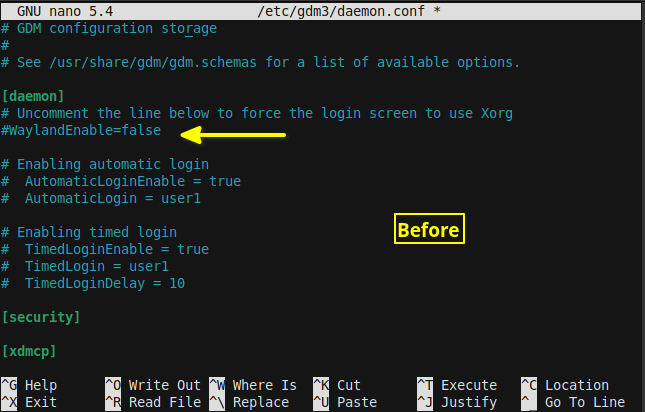
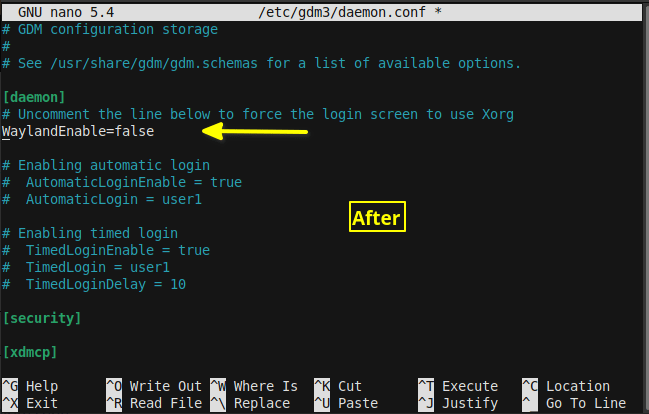
And restart your system to reflect the changes. After that, try once again to connect to your remote desk, and you will find the error is resolved.
Wrap up
That’s all there is to installing AnyDesk on Linux (Ubuntu, Debian,RHEL, Arch, and other major flavors). Now you guys know how to install AnyDesk in a very simple and easy way.
Apart from that, we have included some of the common errors that you may face while running AnyDesk.
See you in the next article…spread peace and love.
Arch users do NOT need to install Flatpak for this. Anydesk is available in the AUR and can be properly installed using any of the normal Arch methods and tools.
I have tried multiple times to get anydesk to work on ubuntu (as a remote server to my client). Install on 20.x and 22.x same message from anydesk “Display server not supported”. I tried all of the config file tweaks found by the search. Nothing fixes the issue for me. Using Mac Monterey – Anydesk 6.3.2. Tried x2goclient – I was able to see the remote screen but it was unstable and often goes to straight darkness.
Does anyone know of a better solution for remote desktop with ubuntu?