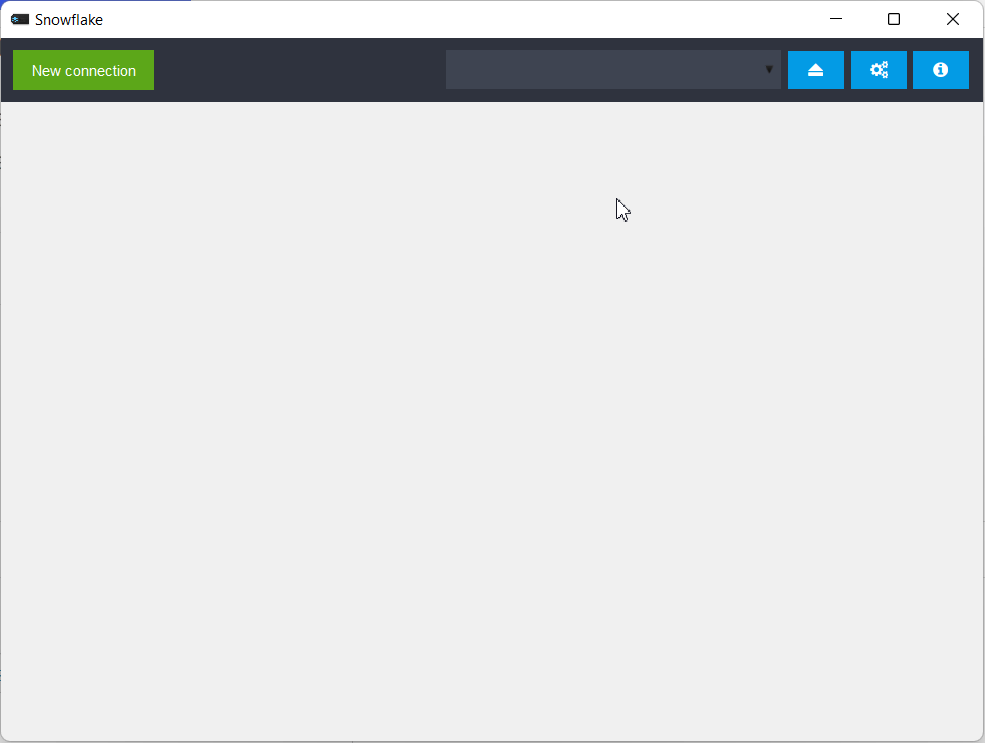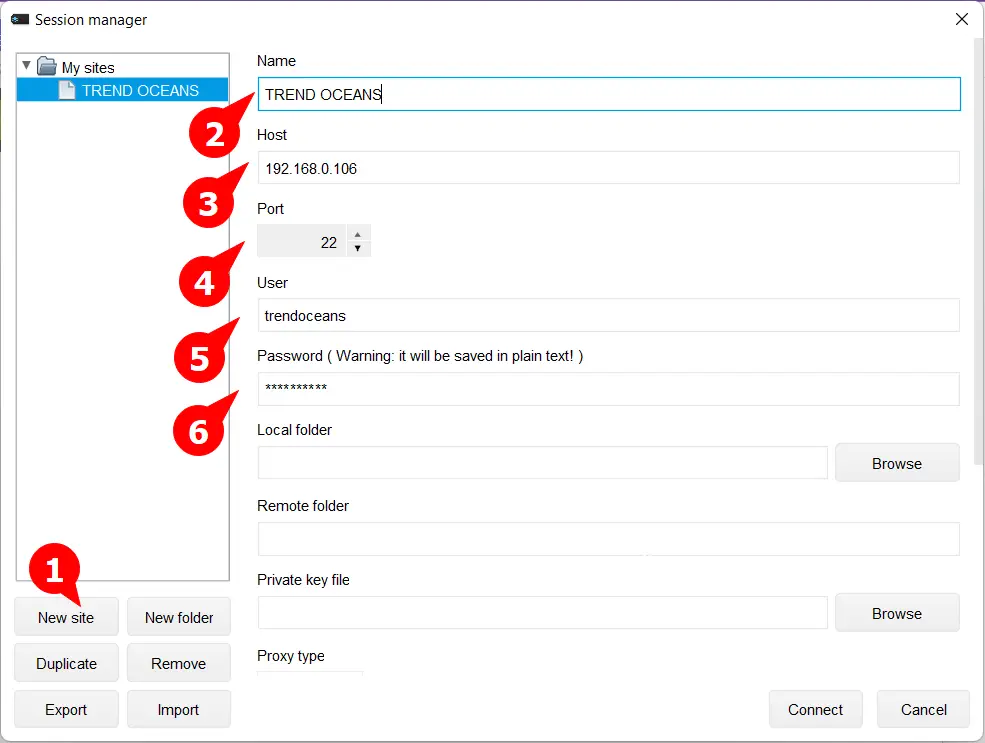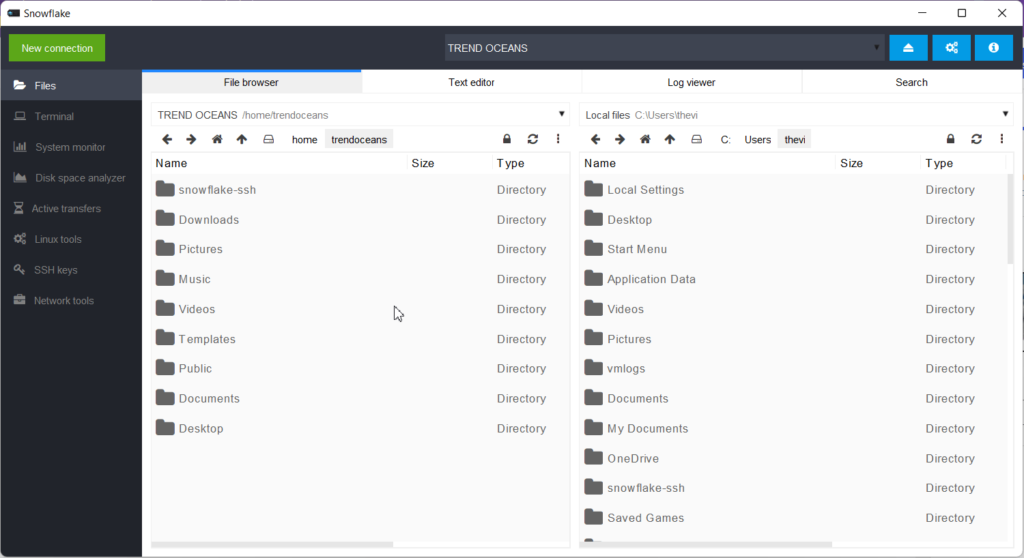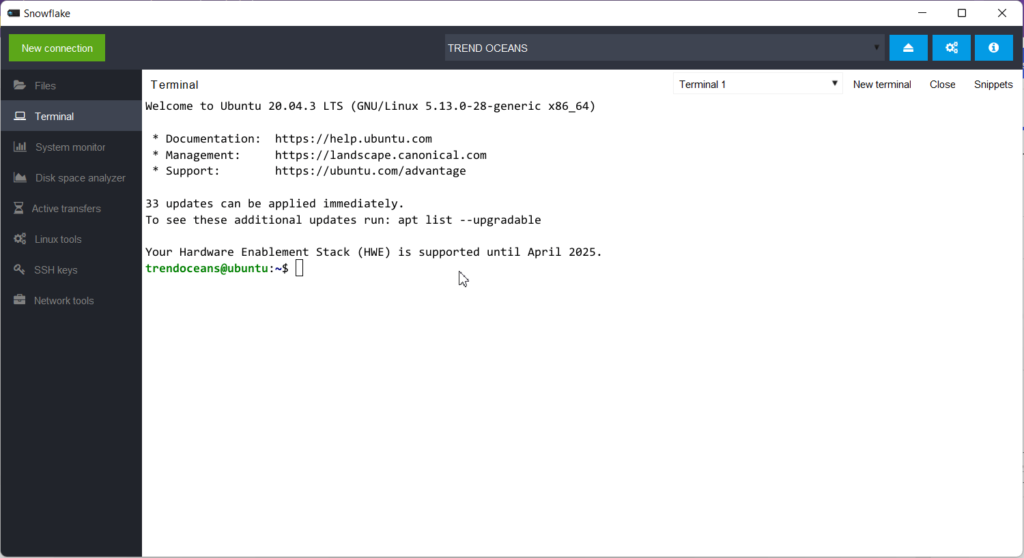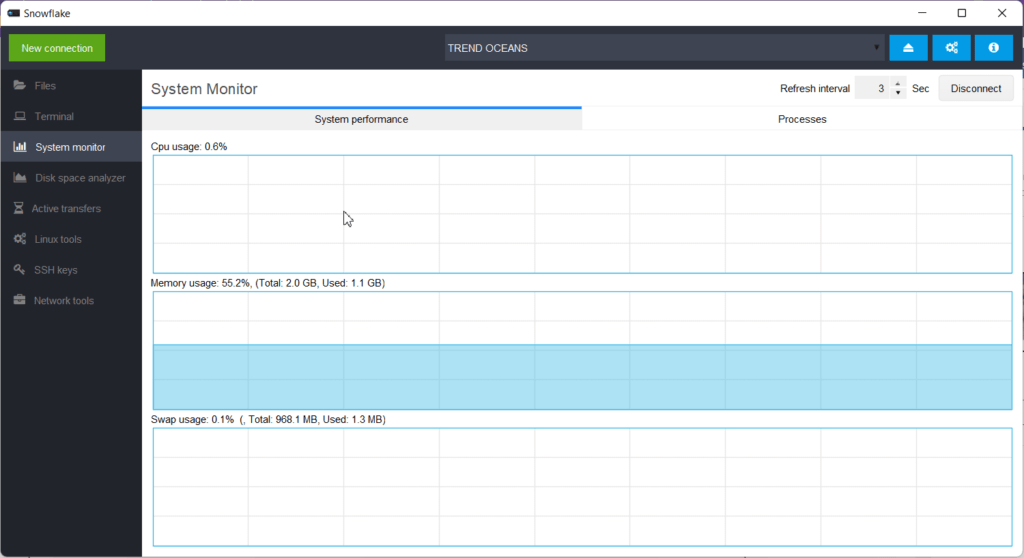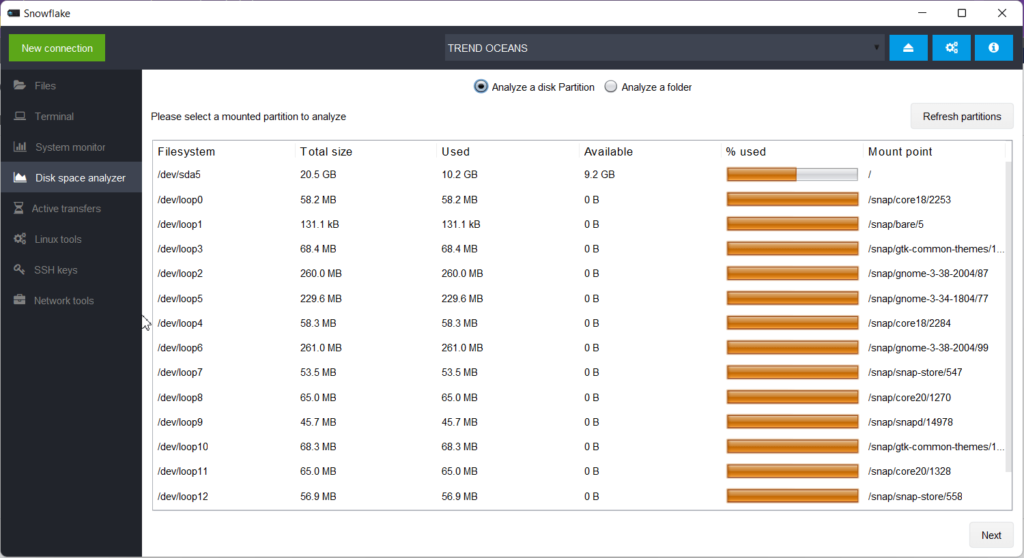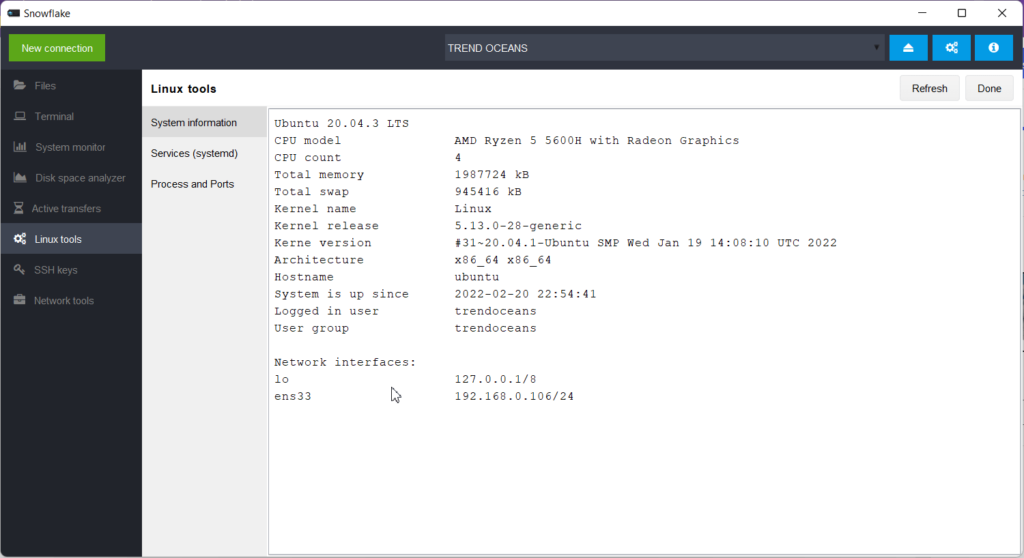There have been many tools to perform sftp operations in Linux in the past. What is different with this tool?
Muon SSH Terminal, formerly known as a snowflake, is a GUI SFTP client for Linux, able to perform tasks related to uploading/downloading files from the remotes system, executing commands locally, monitoring system resources, and many more.
You need to configure ssh on your remote server to use this application. Then install this application in your local system to connect with that remote server over sftp protocol.
Features
- Uploading/Downloading files with drag and drop.
- Built-in command line.
- System monitor.
- Disk space analyzer.
- Monitor active background process.
Installation
Muon SSH Terminal is available for Windows, Linux, and jar format. From the official GitHub page, download the package depending upon your system or use the below method for Debian-based distributions such as Ubuntu.
Step 1: Downloading the Tool
Copy/Paste the below command to download the tools using the wget command in your terminal. Ensure you are connected with the active internet and your system is up to date.
$ wget https://github.com/subhra74/snowflake/releases/download/v1.0.4/snowflake-1.0.4-setup-amd64.debStep 2: Giving Executable Permisssion
After the download completion, use the below chmod command to give executable permission to the deb package.
$ chmod +x snowflake-1.0.4-setup-amd64.debStep 3: Installing OpenJDK 11
This application works on top of java. To run it without error or error-free, you need to install OpenJDK 11 in your system using the below command.
$ sudo apt install openjdk-11-jreStep 4: Install the Deb Packge
Now you can use the below command to install this Deb package in your Debian-based distributions like ubuntu.
Note: In this case, make sure to have root privileges or be sudo user to perform the command execution.
$ sudo dpkg -i snowflake-1.0.4-setup-amd64.debStep 5: Run the Application
There are two ways to run this application, first is to search snowflake (former name) in the activity menu, and another method is executing the below command in your terminal.
$ snowflakeUsage
If you have worked with Filezilla, then this is very similar in the case of functionality and appearance. There are many options in this application, and we will highlight the important one.
Adding New Client
To add a new sftp client, click on the “New connection” green button on the top left corner from the home screen of this application. Then it will open the “Session Manager” window, allowing you to add a new sftp client.
Note: Ensure that ssh service is running on your remote system before establishing connection.
After the “Session Manager” window appears, you need to click on “New site” from the left bottom. Then fill below-mentioned details.
- Name: Specify name of the remote system or something which differentiate it with other host.
- Host: Domain name or IP address of the remote system.
- Port: By default 22 is the port for ssh protocol. In a case, if you have changed it with something else than don’t forget to repace it.
- User: Specify existing username on that remote system.
- Password: It always recommended to use key based authentication, but you can also use user password to authenticate on remote system. (Make sure: Password based authentication is not disabled from the remote sshd configuration file).
Once all the details are filled in, click on the connect button and the “Warning!” prompt will appear, click on yes.
Uploading/Downloading Files
Files are the main windows of the snowflake. You can simply upload or download files over remote and localhost by dragging.
Terminal
If you have commands to execute, then instead of using the native terminal, you can jump to the next option, “Terminal.” You can run any command on your remote system from the client system.
System Monitor
This option is not helpful if you are familiar with the htop or top command. Still, newbie users in Linux can find this option pretty beneficial to monitor their system resource graphical on their localhost.
Disk Space Analyzer
Again this is similar to a system resource. With the help of this, you can easily find the free and occupied space on your remote system locally.
Linux Tools
From this section, you can see the system configuration of the remote system, Background service enabled/disabled on the remote system, and process and port.
Conclusion
This tool is beneficial for the new user working on the Linux system remotely. I do not use GUI-based tools daily; instead, I prefer a command prompt to do all the work.