Mozilla Firefox is one of the best browsers available that combines strong privacy protection features, good security, active development, and regular updates. A solid alternative to Google Chrome, Microsoft Edge, and Vivaldi.
For example, the browser can block third-party trackers by default and stripe query parameter tracking when navigating websites in the ETP (Enhanced Tracking Protection) strict mode.
On top of that, it is highly customizable and, with some tweaks, setting changes, and installing additional add-ons, can improve your browser security to the next level.
In this guide, you will learn how to strengthen Firefox privacy and security for digital surveillance.
Change the Default Search Engine in Firefox
The first step is to change the default search engine from Google to DuckDuckGo. To do that, open the Firefox Settings as shown below.
Next, navigate to the Search section and change the default search engine from Google to DuckDuckGo, as shown below.
Increase Your Tracking Protection in Firefox
The default Standard Enhanced Tracking Protection of Firefox is good, but you can take your security to the next level by changing the setting to Strict or Custom.
For that, go to the Privacy & Security tab, then scroll to the Enhanced Tracking Protection section. By default, Firefox is set to Standard protection, but you can change it to Strict, as shown below.
The Strict option will provide you with protection from Social media trackers, Cross-site cookies in all windows (includes tracking cookies), Tracking content in all windows, Cryptominers, and Fingerprinters.
However, you can switch to the Custom option to manually adjust protection as per your needs. I prefer to use the below settings as I’m using them for myself.
As you look above, you will notice all the changes are default. Although, I always switch Cookies to disable All third-party apps and leave the rest of the settings as default.
If the web page is getting broken or malfunctioning, then tweaking these settings might help to recover from the situation.
Enable Do Not Track in Firefox
Do Not Track protection is the first and most basic setting you should enable in Firefox to tell the website that you don’t want to be tracked.
Many sites ignore the Do Not Track signal and still track you without any restrictions. However, you should still enable it as good practice.
Auto Delete Cookies and Site Data in Firefox
Storing cookies might be essential, but while closing the browser, if you want to flush your cookies and site data, then you can follow the below steps to enable the Delete cookies and site data when Firefox is closed option.
If you want to Allow, Block, or Allow for Session site data and cookies for some websites, you can specify them in the Manage Execeptions… Window.
First, open the Manage Execeptions… Window from the Privacy & Security section, as shown below.
Then specify the list of sites to Allow, Block, or Allow for Session. For example, I’ve only given permission to TREND OCEANS to save site data and cookies in my browser, as shown below.
Finally, click on the Save Changes button.
Prevent Saving Logins and Passwords in Firefox
For browser security purposes, I always disable the settings for saving logins and passwords in Firefox. But it’s up to you. However, I suggest using a password manager in place of the browser’s built-in password manager.
Disable History in Firefox
Google has always tried to find different ways to fingerprint users based on their behaviour and serve ads according to the user’s personalized fingerprint ID.
Browser history is one of the key metrics Google uses to track user behaviour. For that reason, I always prefer to disable history or not save history.
In Firefox, you have three options. Remembering history, as the name suggests, will save history. Never remember history is good, but I’ve found an issue while using this option, but you can try this option.
I personally use custom settings for history and suggest you uncheck all boxes to prevent history saving, as shown below.
Block Permissions in Firefox
From the permissions section, you can control the browser’s behaviour when a website asks for permission, such as Location, Camera, Microphone, Notifications, Autoplay, and Virtual Reality.
As you can see above, you can simply click on the Settings… button in front of each permission. If you have already given permission to any website, you can revoke it or block a new request asking to access specific permission, as shown below.
Prevent Firefox Data Collection and Use
By default, Firefox enables tracking telemetry data for browser and user experience improvement. However, these settings can be disabled from the Prevent Firefox Data Collection and Use section, as shown below.
Enable HTTPS-Only Mode in Firefox
HTTPS is the secure way to access a server page over the internet by encrypting the data into a private key, and the public key to decrypt the data is only available to the client user.
Firefox sets this setting to Don’t enable HTTPS-Only Mode, but you can change it to Enable HTTPS-Only Mode in all windows, as shown below.
It might malfunction with some sites that do not support HTTPS. In that case, add them to the Exceptions. For that, click on the Manage Exceptions… button, as shown below.
Add the site without HTTPS protection and click on the “Turn Off” button, as shown below.
Last, save the changes using the Save Changes button.
Privacy Browser Addon Guide
Installing some privacy-based Firefox addons will push your privacy and security to the next level. Below is a list of the well-known addons that I strongly recommend you install on your Firefox browser.
- uBlock Origin: Block Ads and Trackers
- ClearURLs: Automatically remove tracking elements from URLs
- Privacy Badger: Automatically learns to block invisible trackers
- LocalCDN: Prevents unnecessary 3rd party requests to Google, StackPath, MaxCDN and more.
- Firefox Multi-Account Containers: lets you keep parts of your online life separated into color-coded tabs
To install the above addons, simply click on the link. For example, if you click uBlock Origin: Block Ads and Trackers, a new window will be opened.
Then click on the Add to Firefox button, and a window will pop up providing you with the addon access information. If you are okay with the usage access, then click on the Add button.
Lastly, it will ask you to give the addon permission to run in incognito mode. In my case, I’ve provided access to run in incognito mode. If you want, you can check the box or just click the Okay button.
Using a VPN with Firefox
Mozilla Firefox currently offers its own VPN (virtual private network) called Mozilla VPN (rebranded as Mullvad) in certain regions. However, Firefox’s collaboration with Mullvad has been criticised by many users in the forums, and some are facing a lack of support.
However, the project is on an initial scale and is expected to be improved in the upcoming days. Until then, you can prefer to use addons with Firefox, but fundamentally, addons are different from the VPN that runs on the operating system.
Operating system VPN is merged with the system and tunnels all your traffic without leaking any information, pushing you to be more anonymous.
There are some popular VPNs for PC that are available on the market for Linux and Windows platforms, and one of them is Surfshark VPN. It provides you with online privacy, personal data control, content filtration, and many more.
Conclusion
Following all the steps you learn in this article will not guarantee you being infiltrated by digital surveillance. It is your habit and your concern over your data sharing on social media platforms.
Feel free to comment if you have any queries related to this topic.
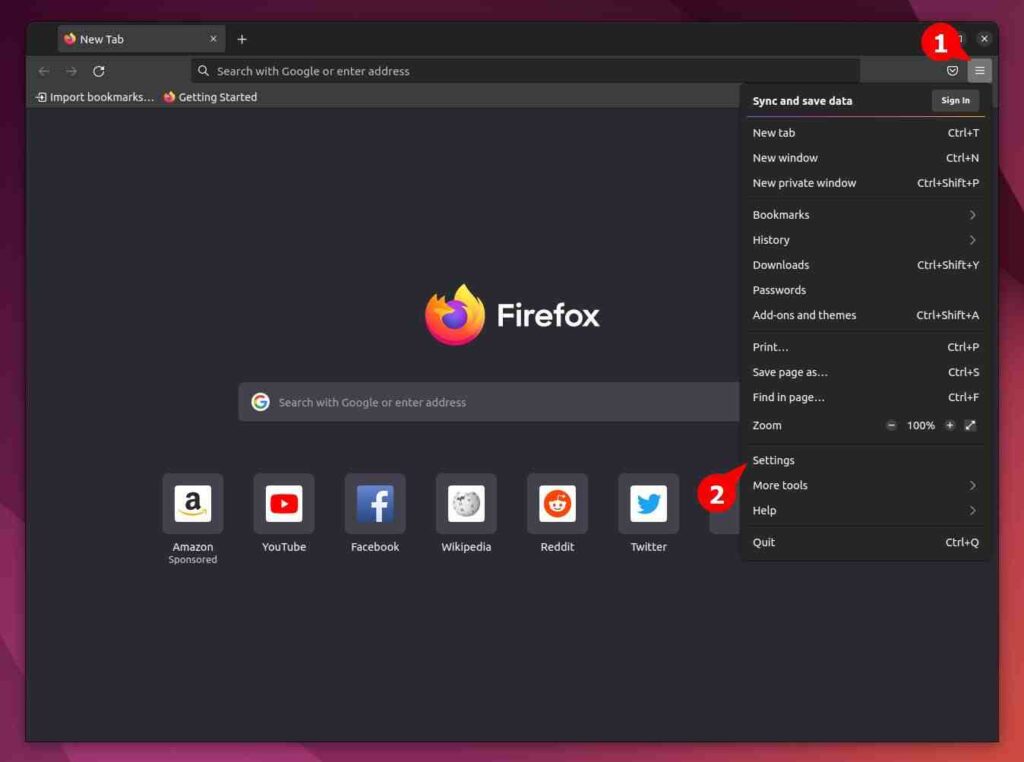
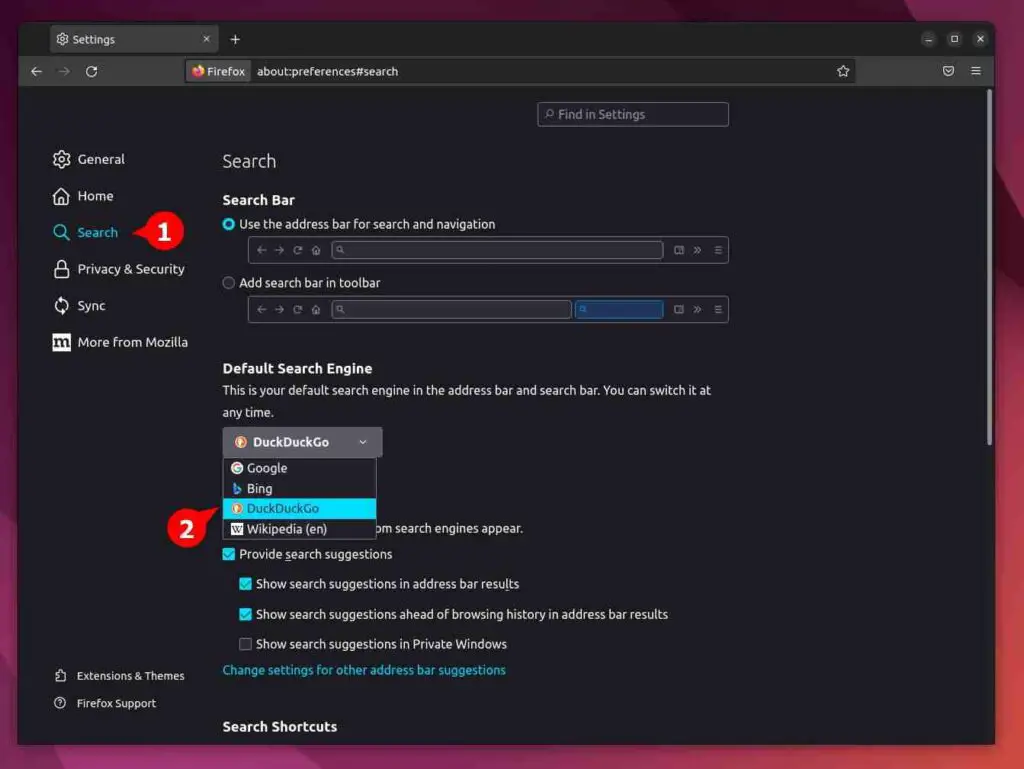
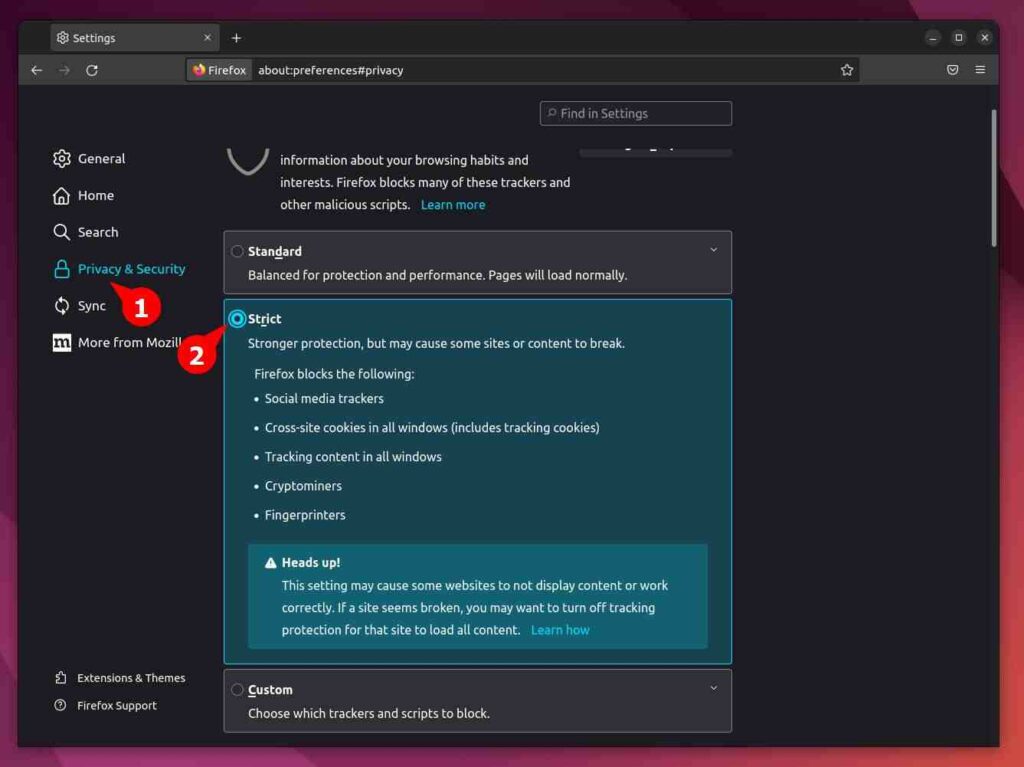
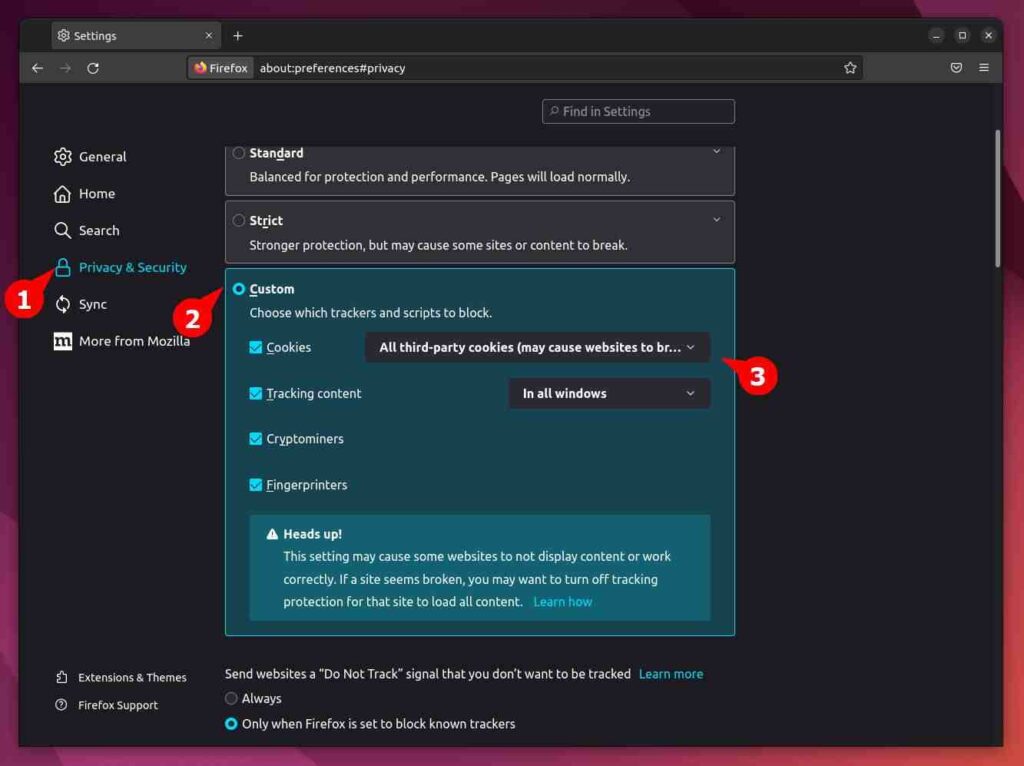
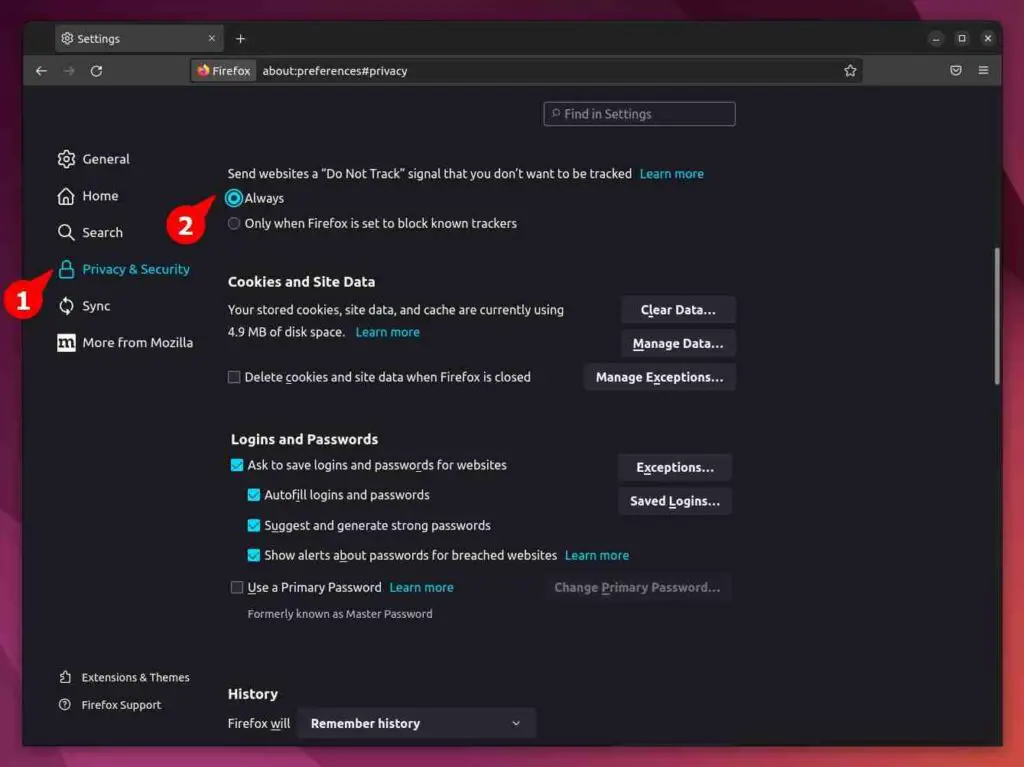
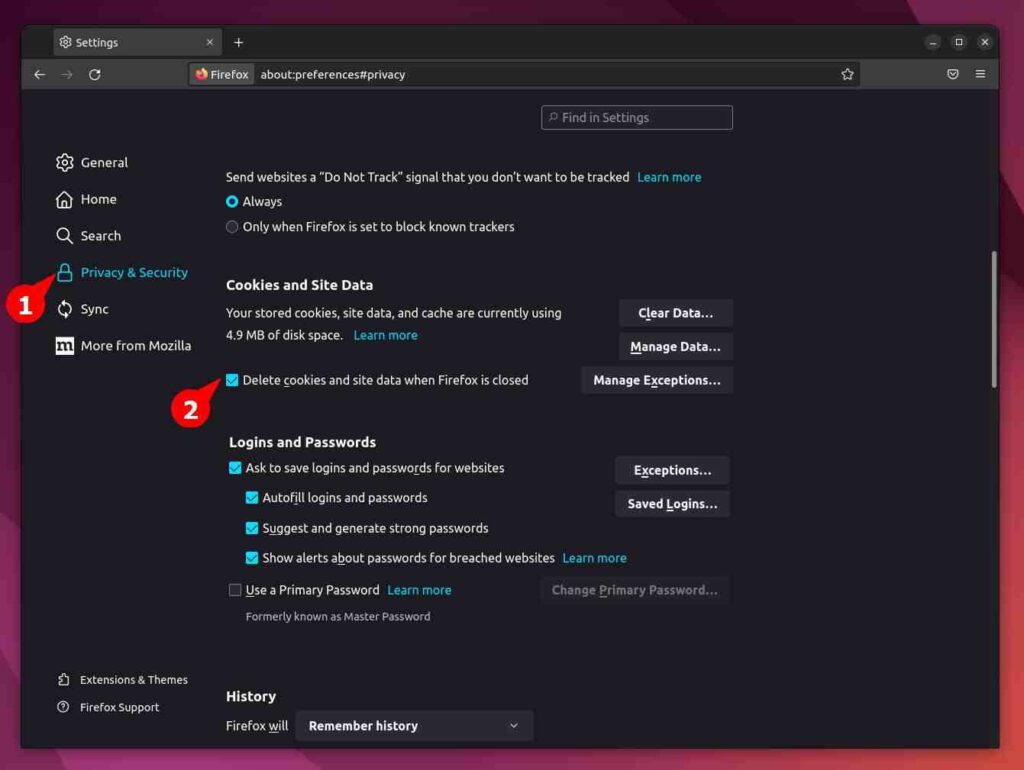
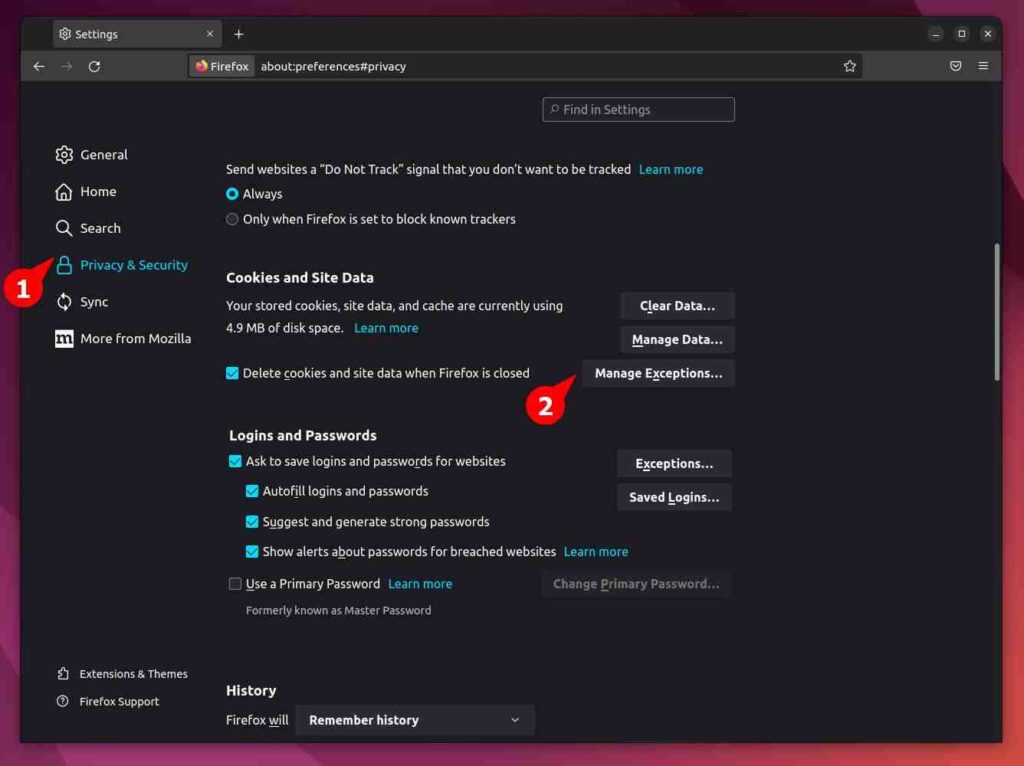
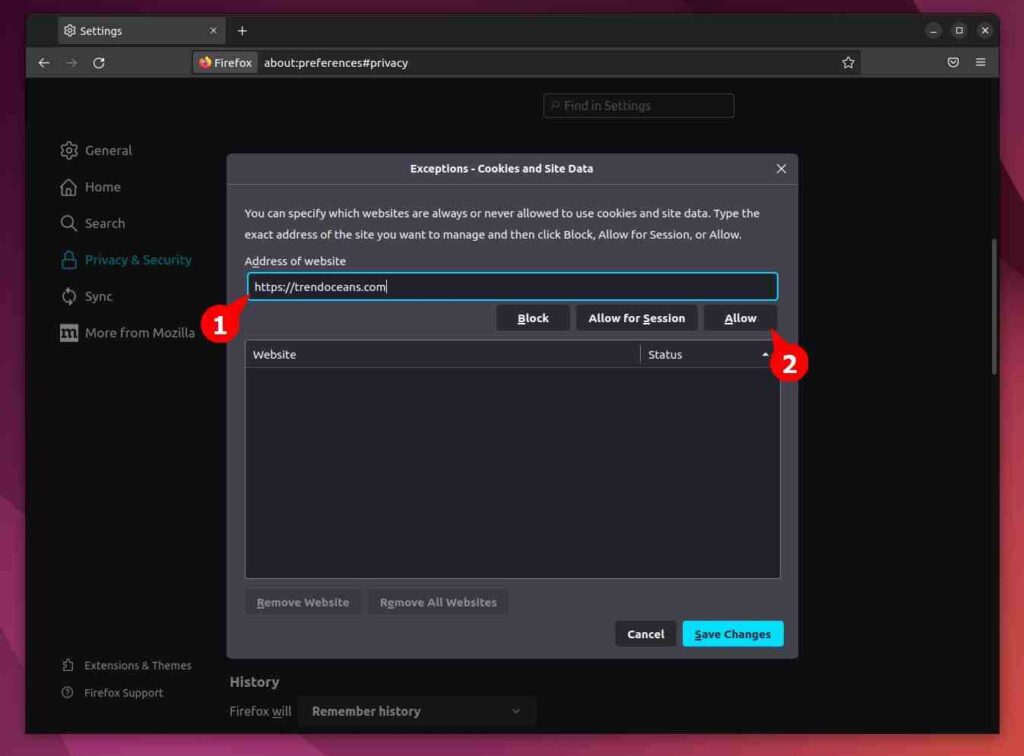
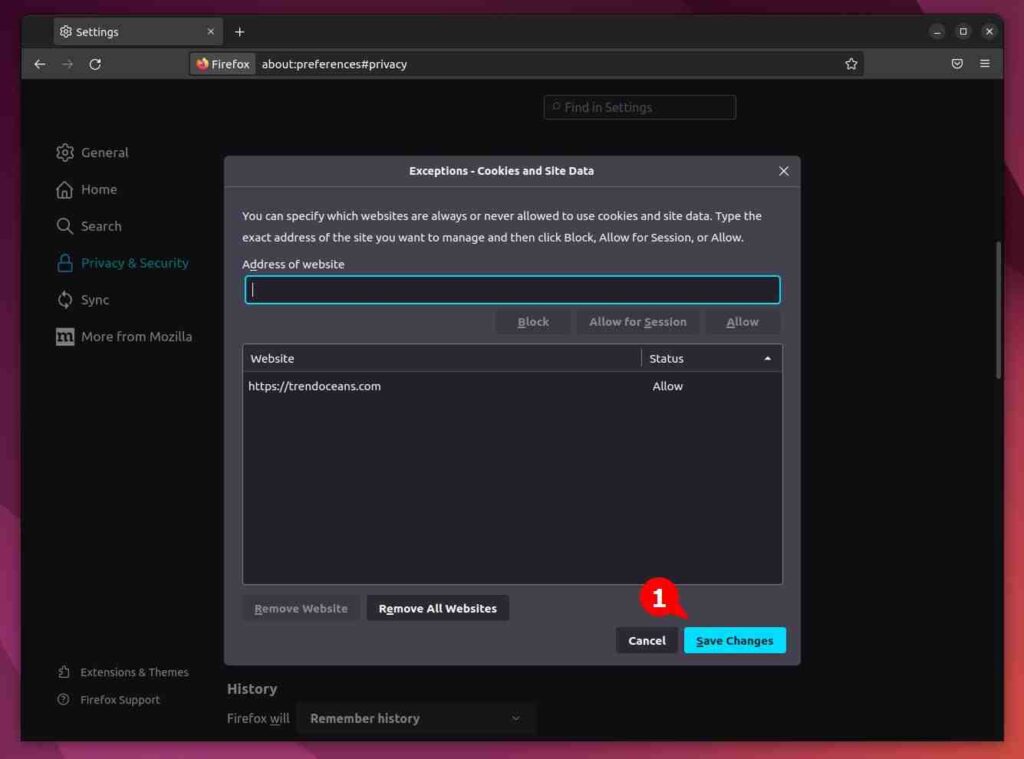
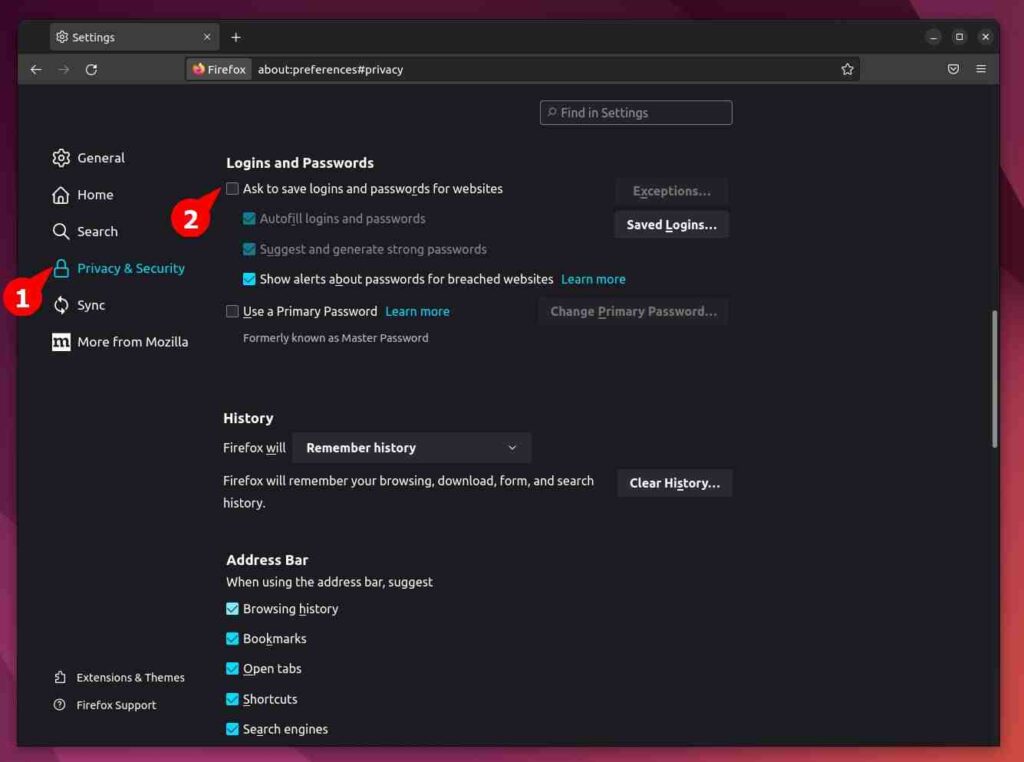
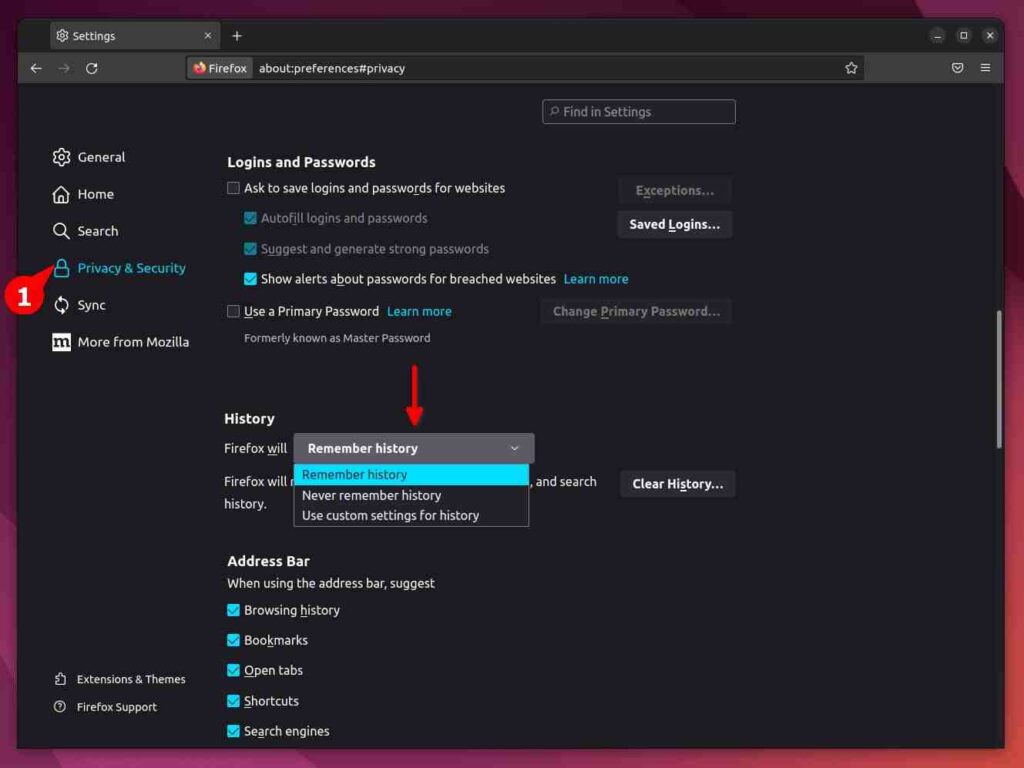
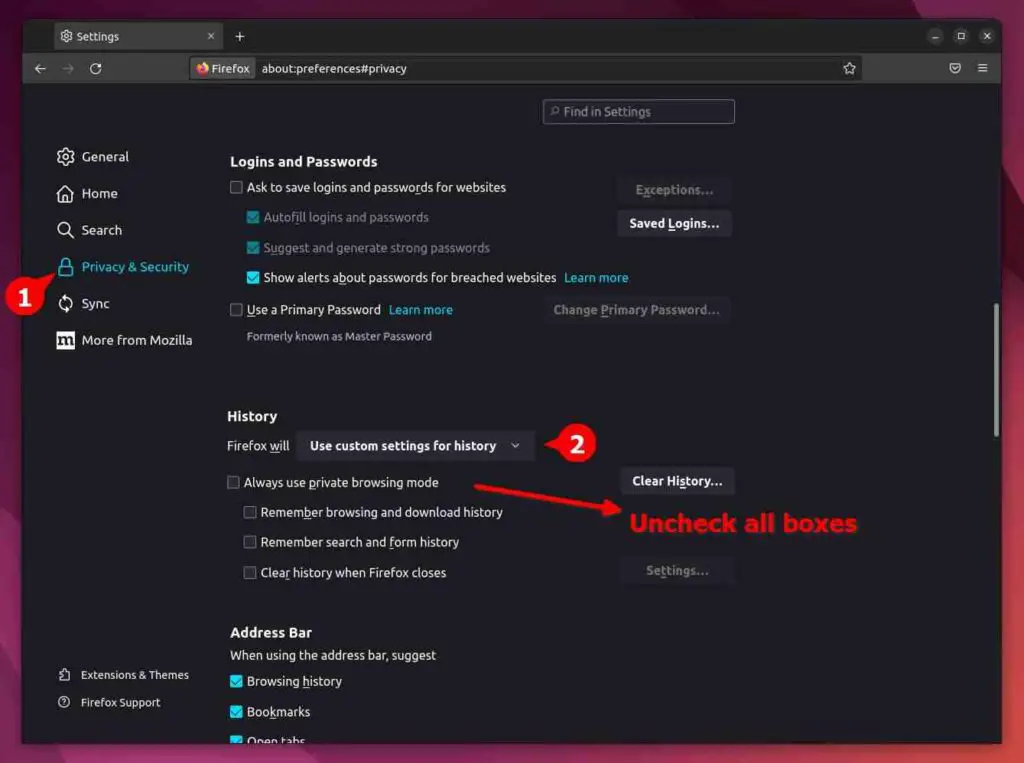
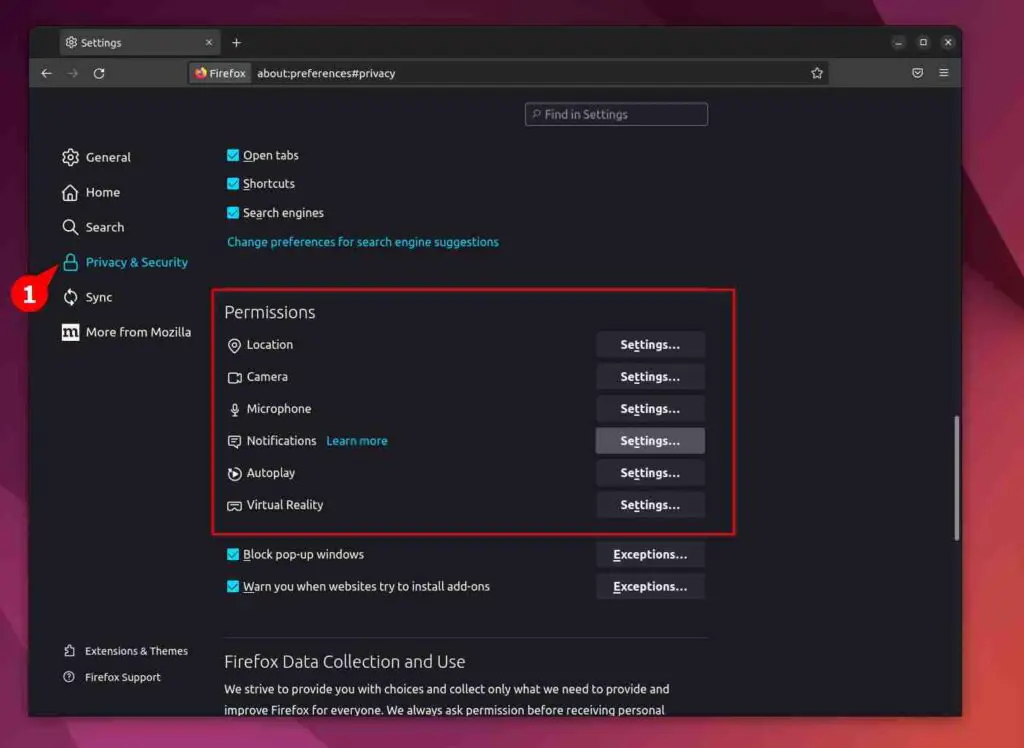
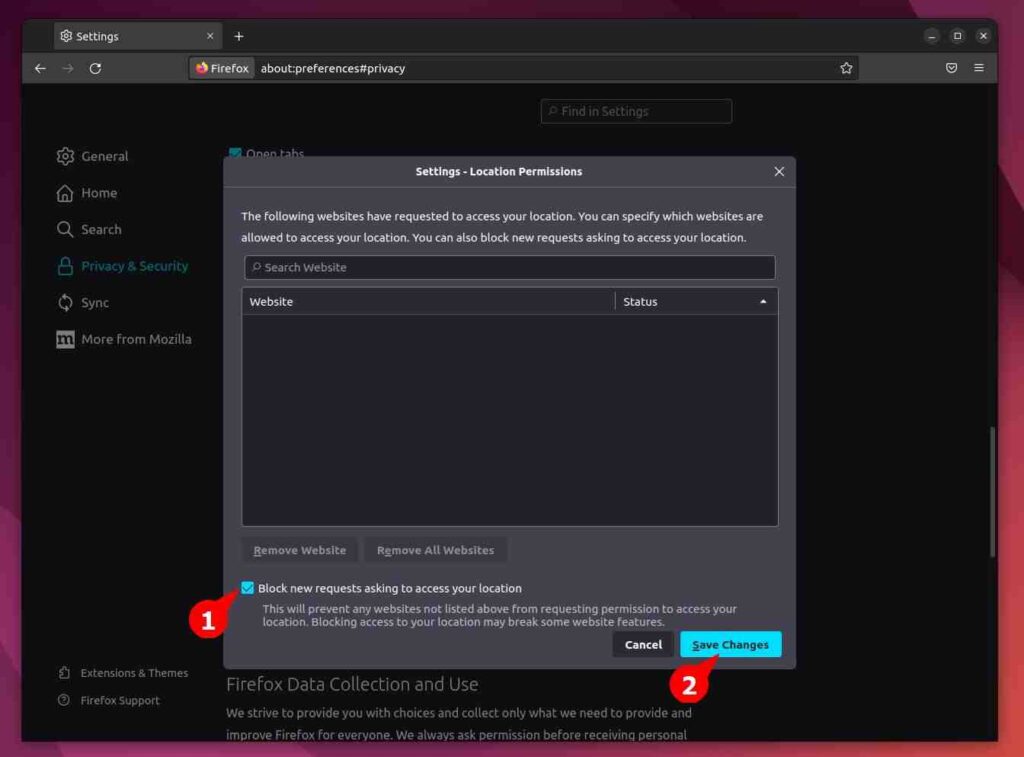
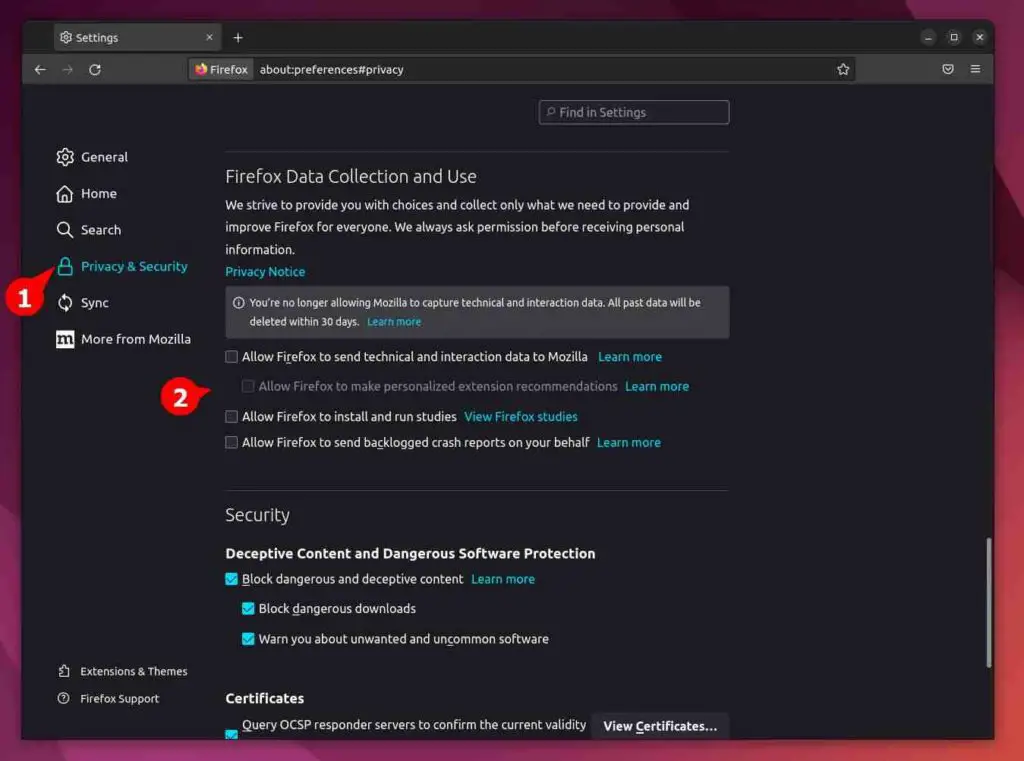
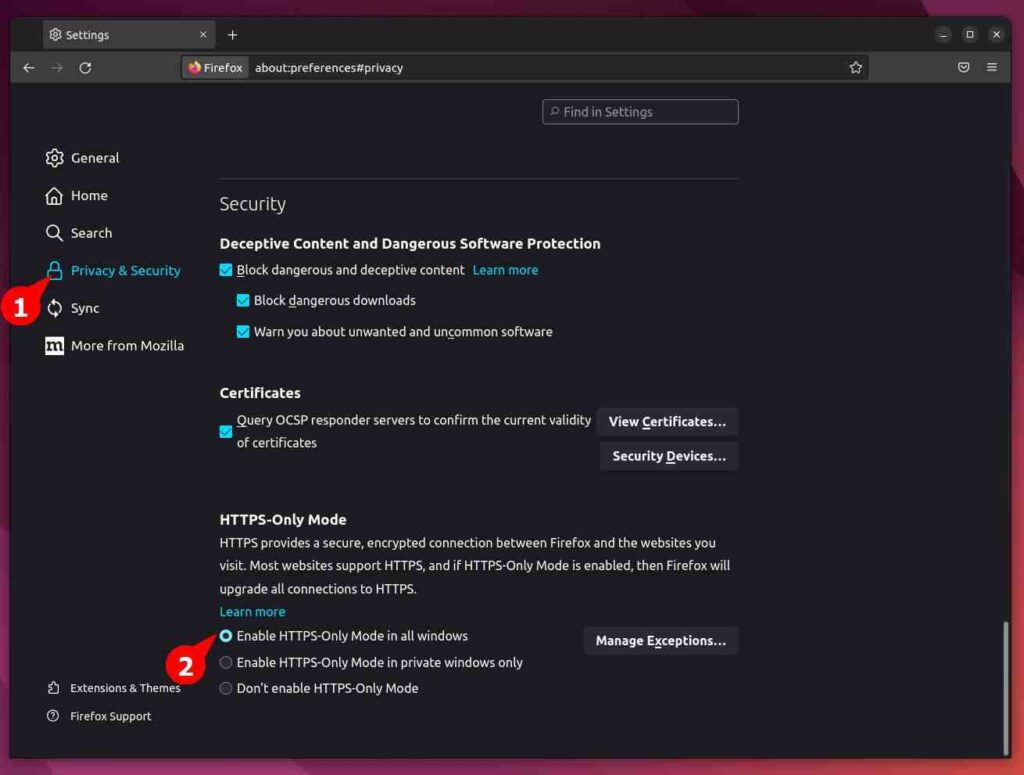
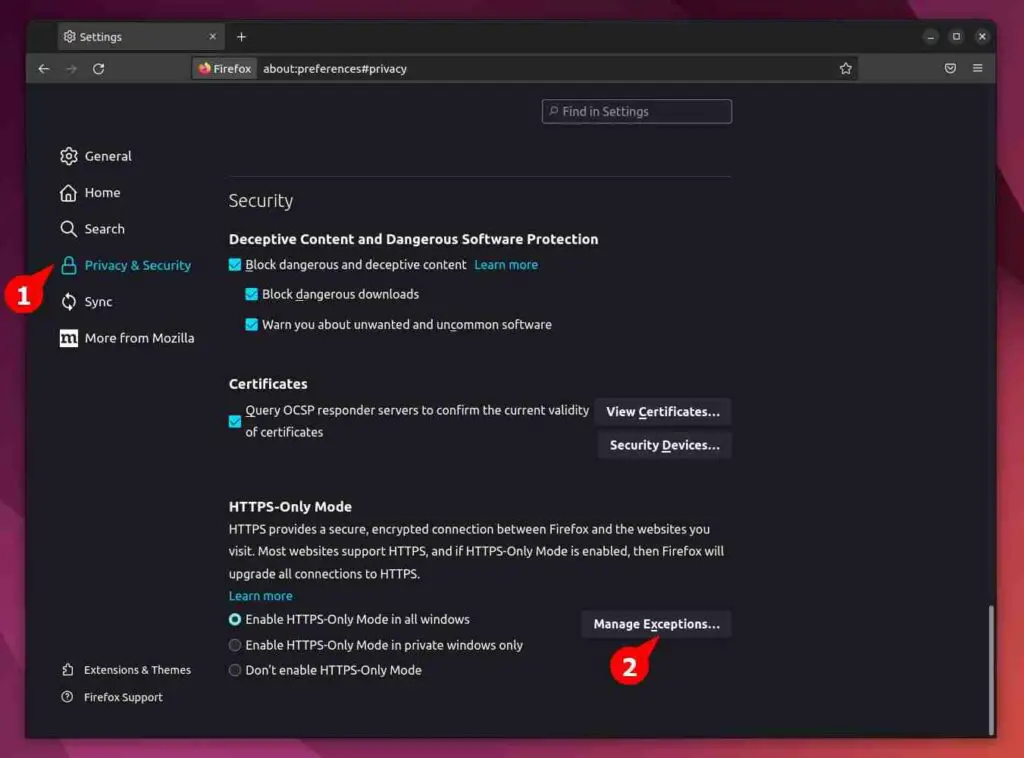
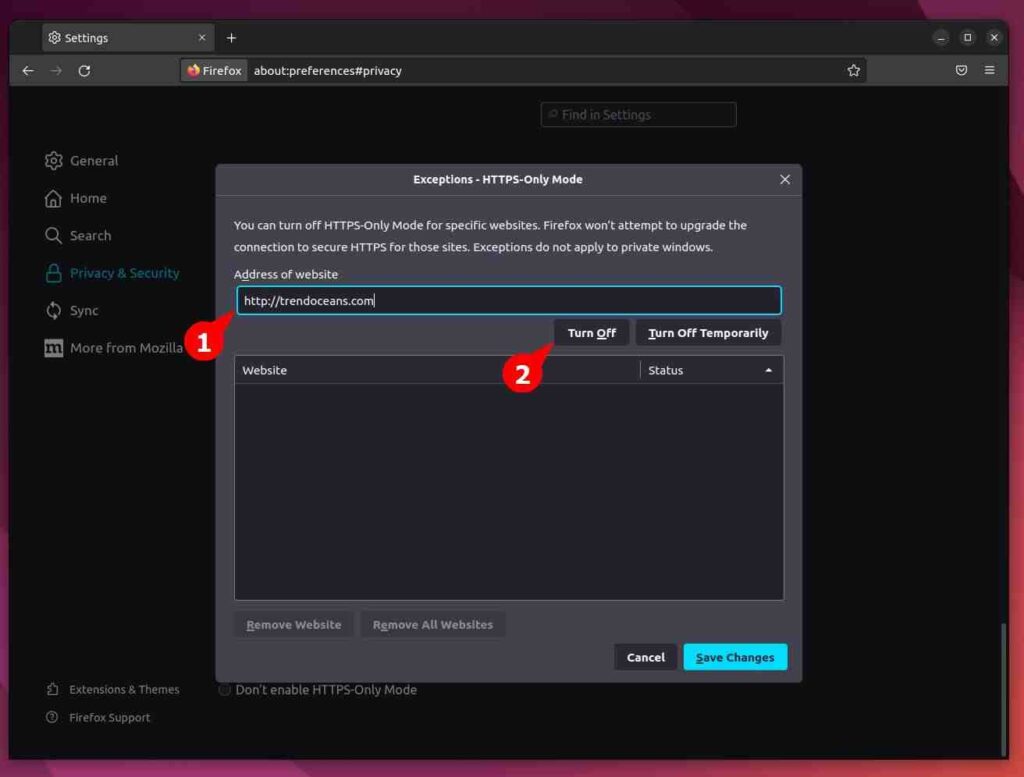
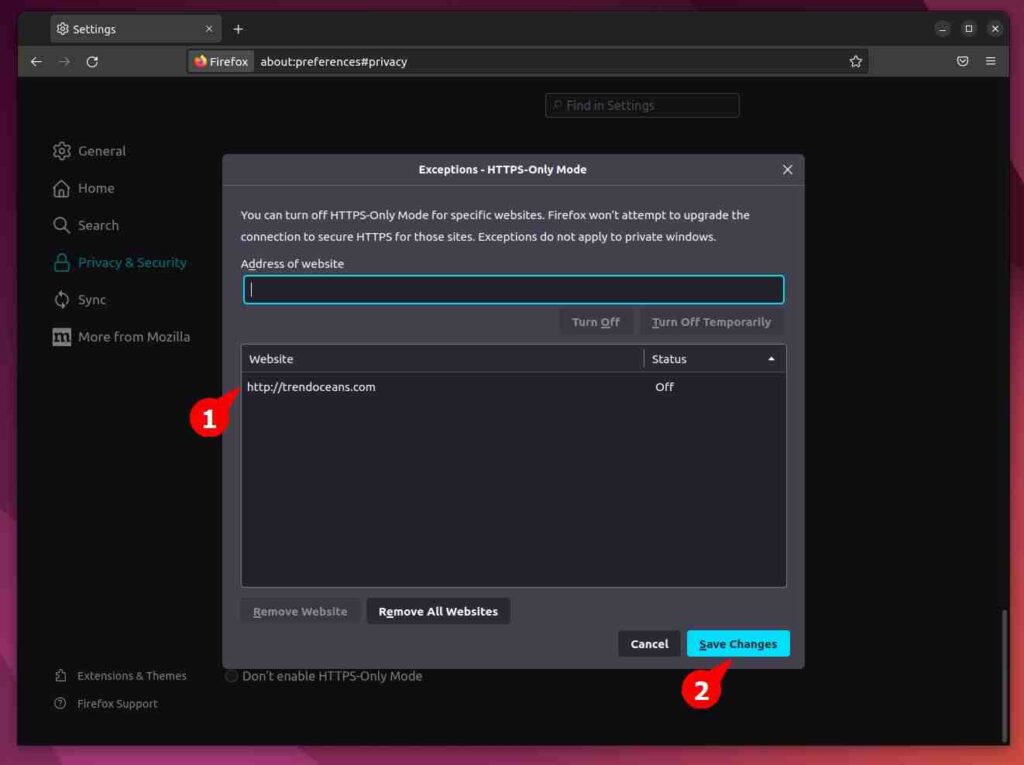
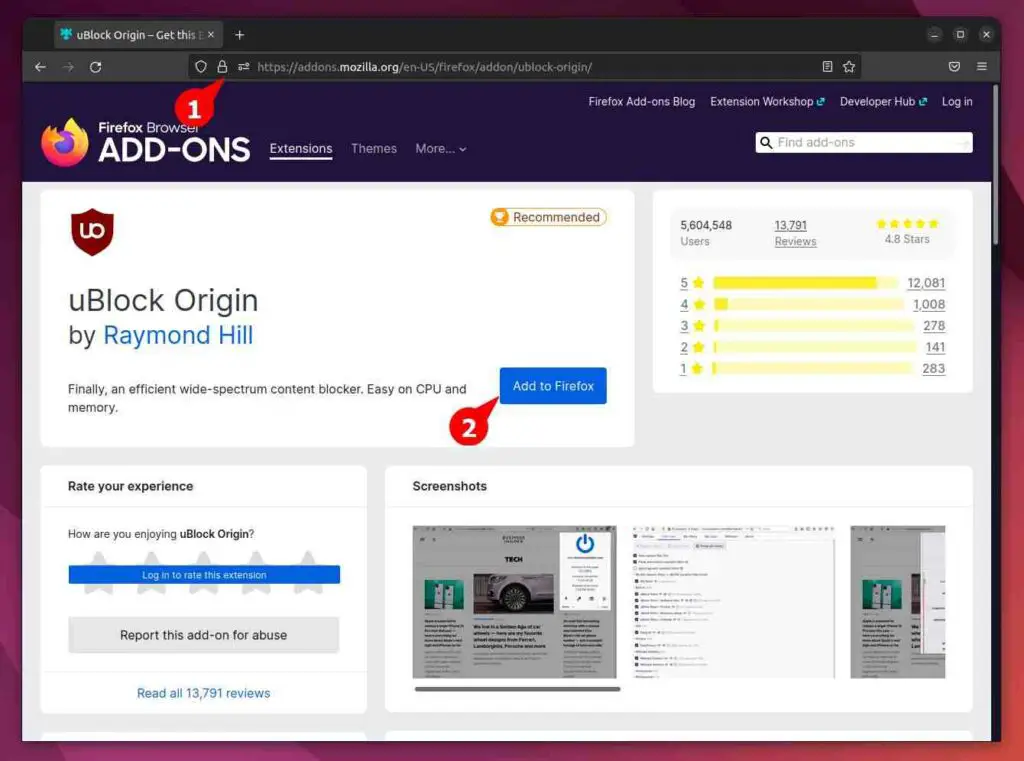
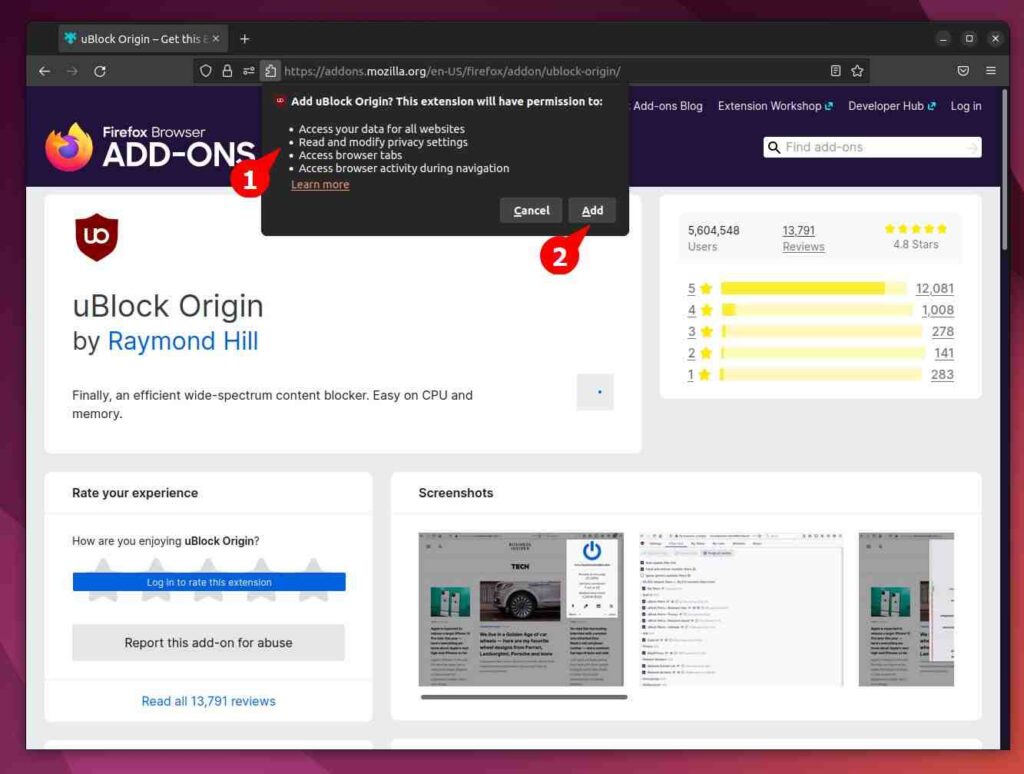
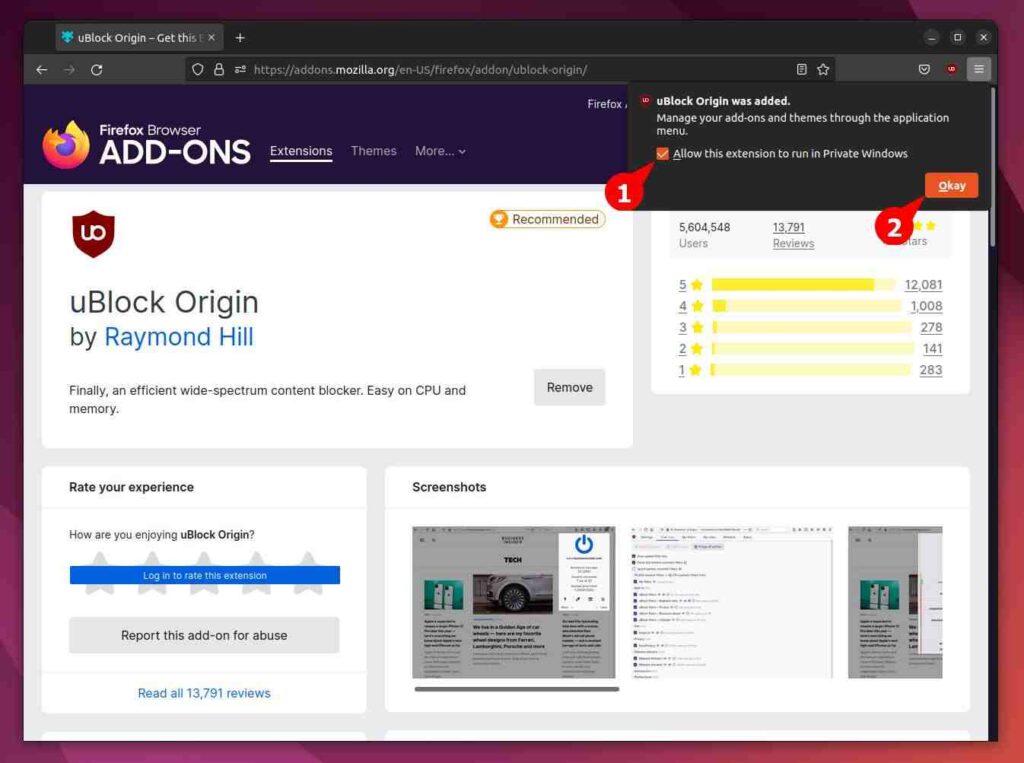
Decentraleyes is deprecated, LocalCDN can be used instead.
Unchecking data collection in the settings is 1 only very minor step. There is a lot of telemetry going on behind the scenes.
This article covers some basics, but is by no means comprehensive.
You should also check this article How to enhance Firefox security with about:config tweaks
Hey Jake, many thanks for the link, I picked up a few settings from there. On my Mac I use Librewolf, a Firefox fork that is essentially FF + Arkenfox. On my Linux PC I use Garuda’s Firedragon, which is a fork of Librefox.
Hi Klaas, happy to help you out. Librewolf is also on the list which we are going to cover soon. 🙂
You can use Firefox Multi-Account Containers to separate you identity.
https://addons.mozilla.org/en-US/firefox/addon/multi-account-containers/
Thanks for the suggestion, Morek.