Chrome is one of Google’s most popular and widely used browsers. It works on a wide range of platforms, including Windows, Mac OS, iOS, Linux, and, of course, Android.
In some operating systems, Chrome is pre-installed or can be downloaded from the application store, but this is not the case with Linux distributions. If you search for Chrome, you will be prompted to install open-source Chromium, which is completely different from the closed-source version.
Because of this, Linux users have to manually download the full version of Chrome and install it on their computers. Installing apps from the terminal can be hard for a new user.
So, I’m here today to show you a simple and straightforward method for installing Chrome on your Linux machine. The first method will be the graphical way to install Chrome, and then we will also show you how to install Chrome using the command line.
Table of Contents
Installation Method
There are a few more hoops to jump through when installing Chrome on Linux than on other operating systems, but I’ll take care of those for you as we go along.
Let me lay out both options, and you decide which one to use for the installation.
 Install Google Chrome on Linux without terminal
Install Google Chrome on Linux without terminal Install Google Chrome browser on Linux using terminal
Install Google Chrome browser on Linux using terminal
Install Google Chrome on Linux without terminal
I found that most Windows users who switch to Linux prefer Chrome over Mozilla Firefox because it has a more intuitive user experience and better compatibility with web applications.
It’s possible that they don’t feel confident enough to use a terminal when installing Google Chrome, which I truly understand.
So here I’m providing you with the option to instal Chrome using a graphical method, in which you will first download the file and then install Chrome using Gdebi Installer.
Download Chrome
 I hope you are following this guide on your computer, so simply click on the below button, which will take you to the download page from where you can download Google Chrome for your computer.
I hope you are following this guide on your computer, so simply click on the below button, which will take you to the download page from where you can download Google Chrome for your computer.
![]() When you are redirected to the download page, you should see something similar to the image below. The “Download Chrome” button is located in the visual sweet spot, toward the screen’s centre.
When you are redirected to the download page, you should see something similar to the image below. The “Download Chrome” button is located in the visual sweet spot, toward the screen’s centre.
Click on the “Download Chrome” button to get the next prompt.
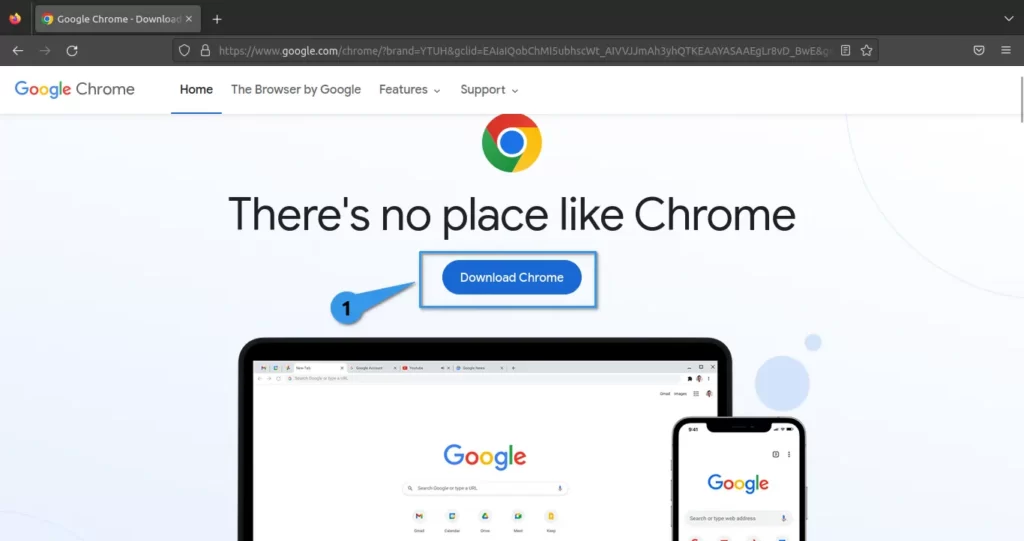
Your click brings us to the new prompt, where you need to download Chrome as per your system distribution. The page already recognises that your current system is Linux, but it cannot determine whether it is based on Debian, Ubuntu, or Red Hat.
I’m sure you are aware of the distribution type, so simply choose the correct download package and click on “Accept and Install.”
If you are unsure whether to click “Accept and Install” because you are unsure what type of distributions you are using, run the one line of the below command to clear your doubt.
$ cat /etc/os-releaseAnd if the output says “Ubuntu, Debian, or Linux Mint,” download the deb package right away. If it says “Red Hat, Fedora, CentOS, AlamaLinux, RockyLinux, or openSUSE,” download the rpm-based package.
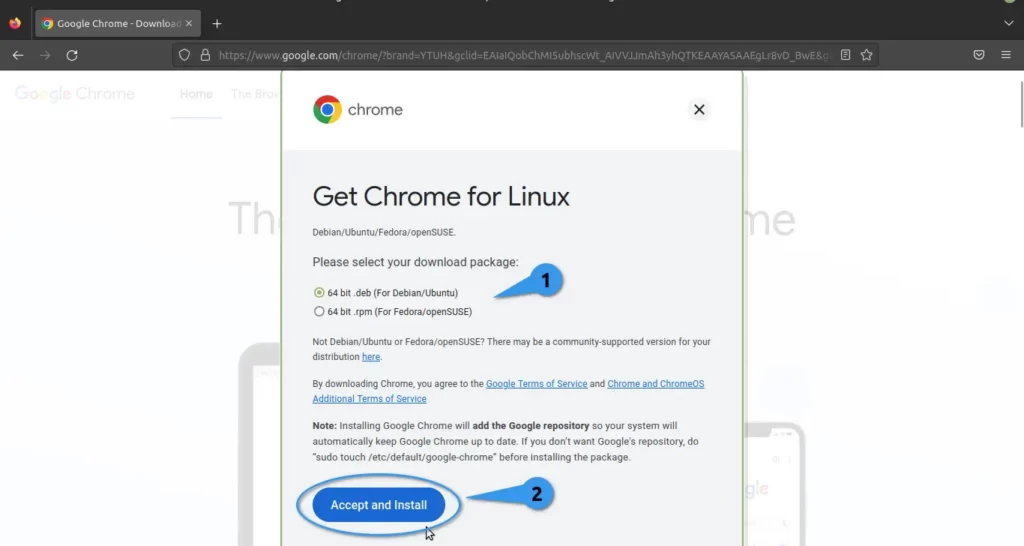
![]() It may prompt you to choose where you want to save the file, but if the system does not prompt you, look for the download icon on the right side of the menu bar, as shown in the image.
It may prompt you to choose where you want to save the file, but if the system does not prompt you, look for the download icon on the right side of the menu bar, as shown in the image.
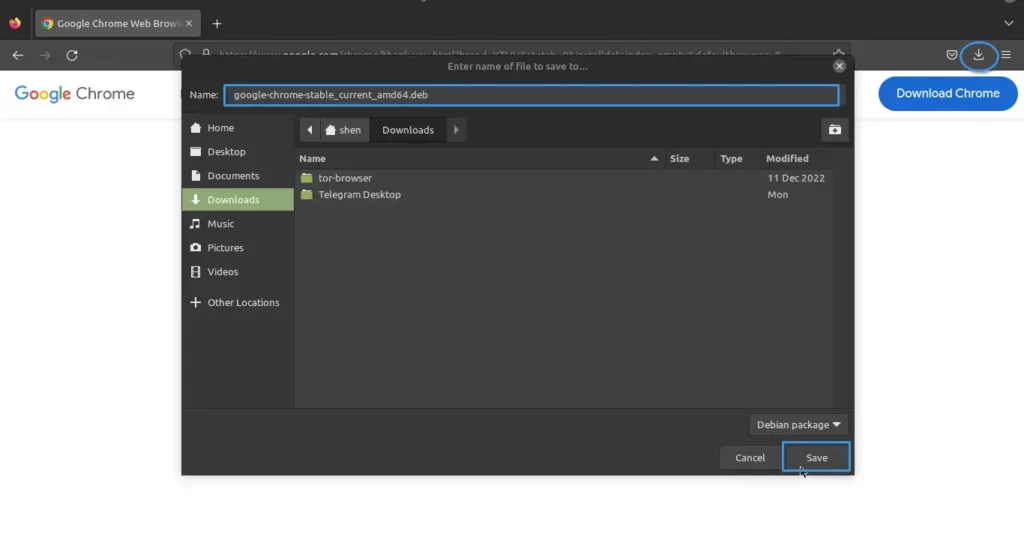
Install Chrome
![]() Once the file is downloaded, go to the directory where it is stored and double-click on google-chrome-stable_current_amd64.deb/rpm to launch an installer from which you can install the downloaded file.
Once the file is downloaded, go to the directory where it is stored and double-click on google-chrome-stable_current_amd64.deb/rpm to launch an installer from which you can install the downloaded file.
If you are unable to open the google-chrome.deb or.rpm to the installer for any reason, you should read the How to Install an Application Graphically in Ubuntu/Debian article to resolve the issue.

![]() This screen may differ from distribution to distribution, so don’t get lost here; simply look for the button that says “Install” or “Install Package.”
This screen may differ from distribution to distribution, so don’t get lost here; simply look for the button that says “Install” or “Install Package.”
Once you click on that button, it will bring up a new prompt where you need to enter your sudo password to authorise the request for installation.
If you don’t know the sudo password, ask your system administrator to add you to the sudo group by using the Create New User with Sudo Privileges Using Command-Line option.
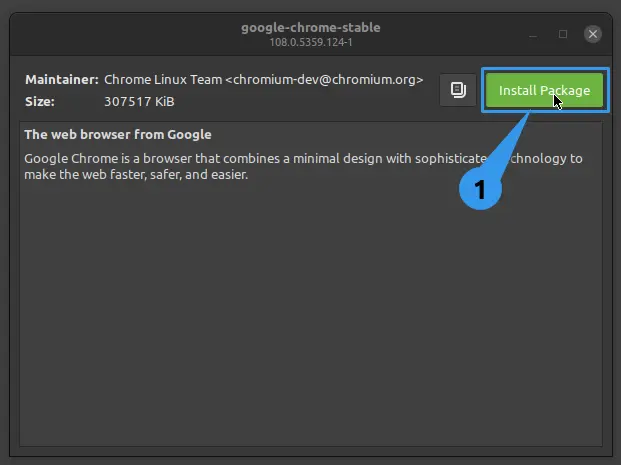
![]() When the installation is done, the install button will change to “Uninstall,” “Remove,” or “Remove Package.” This means that Chrome has been successfully installed on your Linux system.
When the installation is done, the install button will change to “Uninstall,” “Remove,” or “Remove Package.” This means that Chrome has been successfully installed on your Linux system.
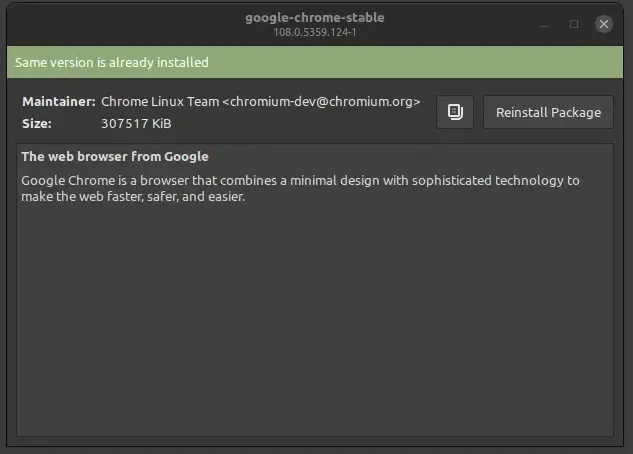
You just need to press the super or dash button to show the application menu and look for “Google Chrome.” You can begin using the Chrome browser at this point, but first, I recommend that you pin Chrome to your favourite applications list by right-clicking on the chrome icon.
After launching Chrome, you know what to do next.
Install Google Chrome browser on Linux using terminal
Above, we discussed how to install Google Chrome using a graphical interface, and I’m confident that you can install it by following the instructions. And as promised, I will also share the steps to install Google Chrome using the command line, so here they are:
Install Chrome on Debian/Ubuntu
Chrome is a closed source application, and because of that, you will not find it in the official repositories except for Linux Mint. Therefore, you need to first download the latest version of the google-chrome-stable.deb package by invoking the following command in your terminal window.
$ wget https://dl.google.com/linux/direct/google-chrome-stable_current_amd64.debIf the above command fails, your system most likely needs wget installed. To install wget, run the following command in the shell, and then try to download the Chrome package again.
$ sudo apt install wgetIf you are using Linux Mint, then you don’t need to do all this; just copy and paste the below code into your terminal window, and Chrome will be at your service.
$ sudo apt install google-chrome-stableOnce the file is on your system, run the last command. This will install Google Chrome, but you’ll need to know the sudo password to complete this request.
$ sudo dpkg -i google-chrome-stable_current_amd64.debIf everything goes well, then you can start Google Chrome from the app utilities.
I don’t think you will ever remove or uninstall Google Chrome from your system, but if you do, you can do so by executing the following command:
$ sudo apt purge google-chrome-stableInstall Google Chrome on CentOS/Fedora/RedHat
As long as you have access to the internet, wget, and a sudo password, Google Chrome can be installed on any Red Hat-based distribution. After that, you can ditch the browser you’re currently using.
If you can’t find wget on your system, follow the instructions in the article How to Install Wget in All Major Linux Distributions.
On my end, wget is available, so I’ll execute the command shown below on my terminal.
$ wget https://dl.google.com/linux/direct/google-chrome-stable_current_x86_64.rpmAfter obtaining the.rpm package, run the code below.
$ sudo yum install ./google-chrome-stable_current_*.rpmAfter the installation is complete, bookmark trendoceans.com in your Chrome browser to get the most recent article 😉
For any reason, if you want to remove Google Chrome from your RedHat based system, then run this one line of command to remove Chrome from your system.
$ sudo dnf remove google-chrome-stableInstall Google Chrome on Manjaro/Arch based Linux distrbutions
An Arch-based user does not need to pay much attention to install Google Chrome on their system as it is already available in the official repositories, so all you need to do is run this command:
$ pacman -Sy google-chromeAfter the installation, you can run Chrome from the App Manager to access your favourite websites.
And to remove Chrome, you can run the same simple command like the installation one.
$ sudo pacman -R google-chrome
Final Thought
There are multiple ways through which you can install Google Chrome on this system, like using different package managers, but I don’t want to make the process complicated, and therefore I tried to make this article as simple as possible for beginners.
Make sure to read this following article:
If you have any thoughts, please leave them below.

Innovative tech mind with 12 years of experience working as a computer programmer, web developer, and security researcher. Capable of working with a variety of technology and software solutions, and managing databases.