Instead of hopping to Linux Mint, why not just Install the Linux Mint Cinnamon desktop in Ubuntu and enjoy the best of both worlds?
Linux Mint is known for its cinnamon desktop environment, which is known for its sleek and user-friendly interface that provides a seamless and intuitive user experience without being hard on system resources.
If you are planning to switch from Ubuntu to Linux Mint just for the sake of a different desktop environment, then I won’t recommend you do that.
Because you can easily switch to the Cinnamon desktop in Ubuntu with a few lines of command.
So why not just install Cinammon Desktop on your system without wiping out your data and again stacking up the information into a new installation?
If you are not yet convinced, let me take you through the steps to install Cinnamon Desktop on your existing Ubuntu system.
Table of Contents
Installing Cinnamon Desktop Environment
There are multiple ways to install the Cinnamon Desktop Environment in Ubuntu.
Ubuntu official repositories includes Cinnamon and all other packages and libraries it requires, but this version will be old compared to the Linux Mint daily PPA.
So, today we’ll guide you on how to install the latest Cinnamon desktop on your Ubuntu system using the Linux Mint daily build PPA.
 Add PPA for Latest Cinnamon desktop
Add PPA for Latest Cinnamon desktop
Open up your terminal from the Activity Manager search bar or use (Ctrl+Alt+T) and copy-paste the below command to add the Linux Mint daily build PPA to your Ubuntu.
$ sudo add-apt-repository ppa:linuxmint-daily-build-team/daily-buildsWhen it asks for confirmation, type yes and press enter.
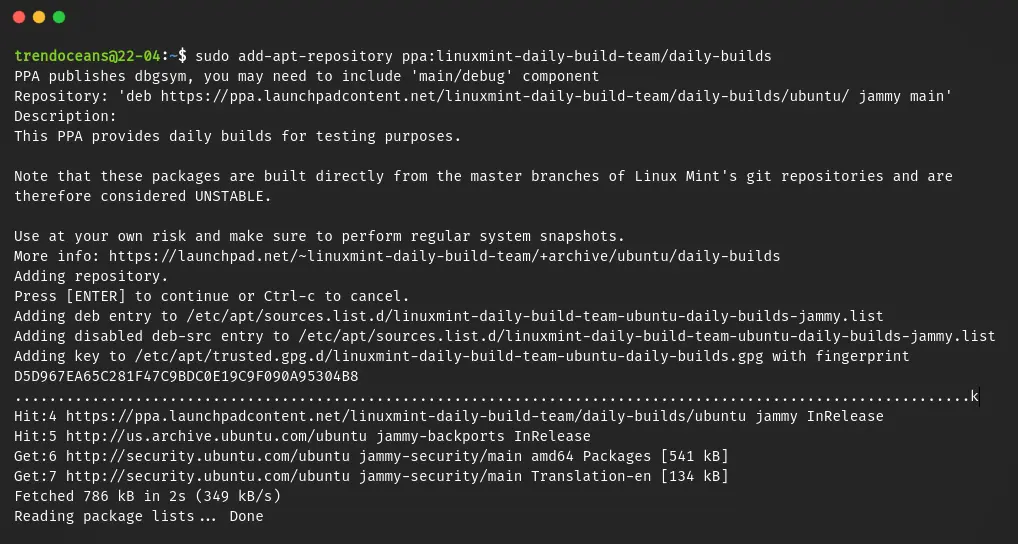
After adding this PPA to your system, your system repository will get an automatic update, so you don’t need to update anymore, but if you are on an older system, I would recommend you run sudo apt update.
 Install Cinammon Desktop Environment
Install Cinammon Desktop Environment
Once you are done with the PPA steps, you can use the below command to install Linux Mint Cinnamon desktop on your Ubuntu machine.
$ sudo apt install cinnamon-desktop-environmentIf you are getting errors like me, as shown below image,
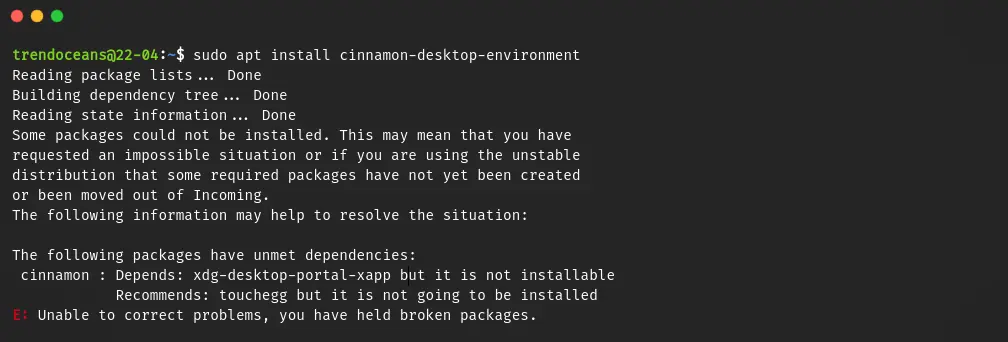
Then you can use the aptitude package manager to install the latest version of Cinnamon, which resolves the unmet dependencies issue by providing the required packages and libraries.
Now run the following command and accept the default solution by pressing ‘y’.
$ sudo aptitude install cinnamon-desktop-environment There will be a bunch of packages to install in order to use Cinnamon Desktop. This package size could be around 400MB to 500 MB and take time, depending on your internet speed.
If you have slow broadband speed, then have a cup of coffee while cinnamon is getting installed.
 Switch to Cinnamon Desktop Environment
Switch to Cinnamon Desktop Environment
Once the installation is done, log out and select the Cinnamon desktop environment from the login screen, as shown below, to switch from GNOME to the Cinnamon desktop environment.
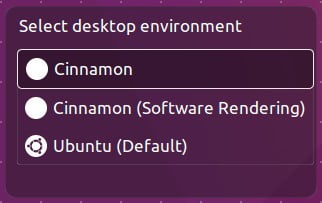
Finally, we made it to the end of the installation process! Now you can enjoy the fresh and modern look of Cinnamon on your Ubuntu system.
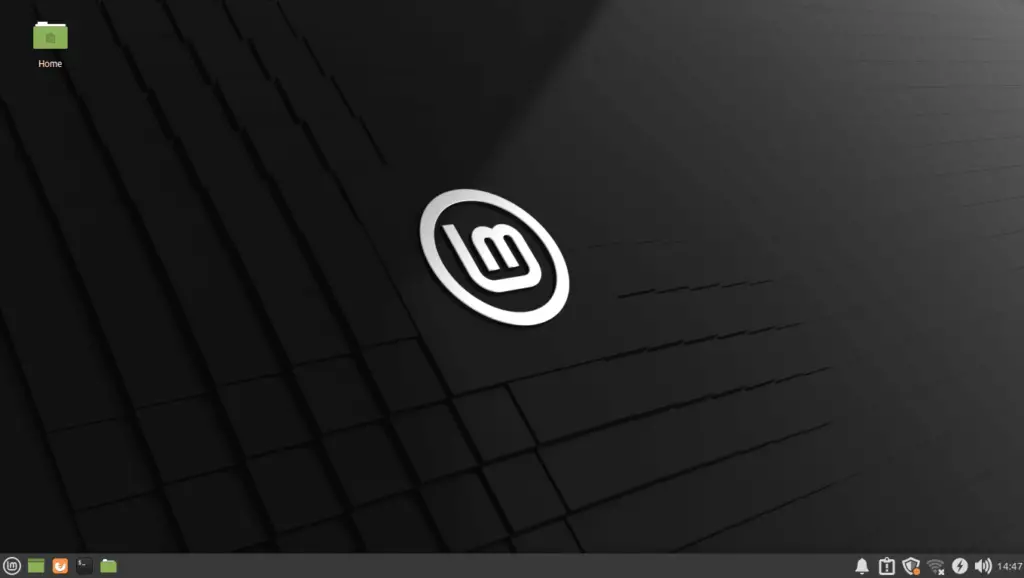
Removing Cinnamon Desktop Environment
If you have no interest left in Cinnamon and want to get back to your old default desktop environment, GNOME 3
Then copy-paste below command into your Linux terminal to remove it from your system.
$ sudo apt remove cinnamon-desktop-environmentThe above command only removes cinnamon from your system.
PPA is still left to be removed from your system, and we do not recommend removing it as it does not harm you. In the future, if you ever thought to give Cinnamon another chance to show himself, you can easily install it from step 2.
But if you have decided to remove that too, then execute the following command:
$ sudo add-apt-repository --remove ppa:linuxmint-daily-build-team/daily-buildsNow if you want to try out KDE Plasma on your Ubuntu machine, then check out this article.
Wrapping Up
That’s all for this article, where I showed you how to switch from the default GNOME desktop environment to the Linux Mint Cinnamon desktop environment.
While following the above steps, if you are getting errors, don’t hesitate to put them in the comment section.
With this message, I’m ending this article here…See you in the next article.
SPREAD LOVE AND PEACE

Innovative tech mind with 12 years of experience working as a computer programmer, web developer, and security researcher. Capable of working with a variety of technology and software solutions, and managing databases.
I did everything you said and got cinnamon installed (Ubuntu 22.04.2 LTS) and there is no option to change desktop on the login screen. There is a little gear on the bottom right of the login screen that says Ubuntu or Xorg Ubuntu, thats it.
The following NEW packages will be installed:
cinnamon-desktop-environment{b}
0 packages upgraded, 1 newly installed, 0 to remove and 1 not upgraded.
Need to get 5,532 B of archives. After unpacking 11.3 kB will be used.
The following packages have unmet dependencies:
cinnamon-desktop-environment : Depends: mint-meta-cinnamon but it is not installable
Depends: cinnamon-core but it is not installable
The following actions will resolve these dependencies:
Keep the following packages at their current version:
1) cinnamon-desktop-environment [Not Installed]
Accept this solution? [Y/n/q/?]
If you are getting this kind of message, then type “n”, and after that “y”
Have the same issue .. desktop loaded successfully .. no errors, but no option to switch after logoff.
In my case, it worked, but as you are saying, it’s not working. Let me try to replicate the same steps on a fresh system…
i cant get past the first stage it says to me ERROR: ppa ‘linuxmint-daily-build-team/daily-builds’ not found (use –login if private) how