Use your YouTube account to store files for free with this script
Discover how to use YouTube as a free and unlimited file storage platform with one easy script that will allow you to use your YouTube account as a cloud storage service, allowing you to upload and access files of any type and size without any limitations.
I admit that, till now, we all have used YouTube to watch content, but with this script, you can take advantage of its storage capabilities.
This method involves creating a new YouTube channel, using the script to convert your file into video format, then uploading it to YouTube and decoding it back to get the file in its normal format.
Steps to using YouTube to Store Files
There is a github repository called Infinite-Storage-Glitch, a.k.a. ISG, which lets you use YouTube as cloud storage for almost any files. Sounds cool, right?
Let me get a bit more into the ISG script, which works by exploiting a glitch in YouTube’s video upload feature, allowing users to upload files up to a certain size (that I really don’t know) and keep them private or unlisted, and when you want the file back, use the same script to decode the file in its normal format.
I tested it and found it really working as it was mentioned in the README, but the problem is that it makes the file 4x larger than the initial one, which can be a point of concern.
Nevertheless, if you ask about the popularity of this project, people are literally liking it on Github, and as a result, in less than a month, the project is going to soon cross the 10,000 star mark.
So let me show you how you can install the script on your Linux machine, convert your zip file into a video, and push it onto YouTube.
Later on, I’ll show you how to download and decode the video to get your file, but do note that I’m just sharing this information for demo purposes and do not intend to exploit this service.
Install the Infinite Storage Glitch (ISG)
To install ISG, you can start from the source file, but it is time consuming to compile and install this application to manually fulfil dependencies of the project, so we will go with Docker, which automates all the installation part for you.
Only you have to run the following commands in a given sequence to get started with ISG in Docker:
- First, open a terminal window and install Docker if it is not there by running
$ sudo apt install docker-io
- After that, make Docker run without sudo privileges by running the next command, then re-login
$ sudo usermod -aGdocker[YOUR-USERNAME]
- Now you need to clone this project into your system
$ git clone https://github.com/DvorakDwarf/Infinite-Storage-Glitch.git
- The next step is to change your current directory to
-
$ cd Infinite-Storage-Glitch
-
- Once it is done, execute the following command to build a Docker image and compile code
-
$ docker build -t isg . $ docker run -it --rm -v ${PWD}:/home/Infinite-Storage-Glitch isg cargo build --release
-
This process will take some time to complete. In the meantime, you can read our latest article on Pano: Next-gen Clipboard Manager for Gnome Shell.
Embed Video
Once you’re done with the installation step, you can now use the following command to convert your file into a video. Before that, I would ask you to make an archive (zip) of the file that you want to upload on YouTube.
For the sake of this guide, let me create a zip file called “sample.zip” and move it to the root of Infinite-Storage-Glitch, which I’ll upload on YouTube to test the functionality of this tool.
After that, you need to run the following command into the terminal where the file is located, but if you have closed the previous terminal, then get back to the same project path.
$ docker run -it --rm -v ${PWD}:/home/Infinite-Storage-Glitch isg ./target/release/isg_4real embedOnce you invoke the above command, it will ask you for the path, so provide the location where you have stored the .zip file in your system.
After that, choose the default compression for a better result, and wait for the process to complete.
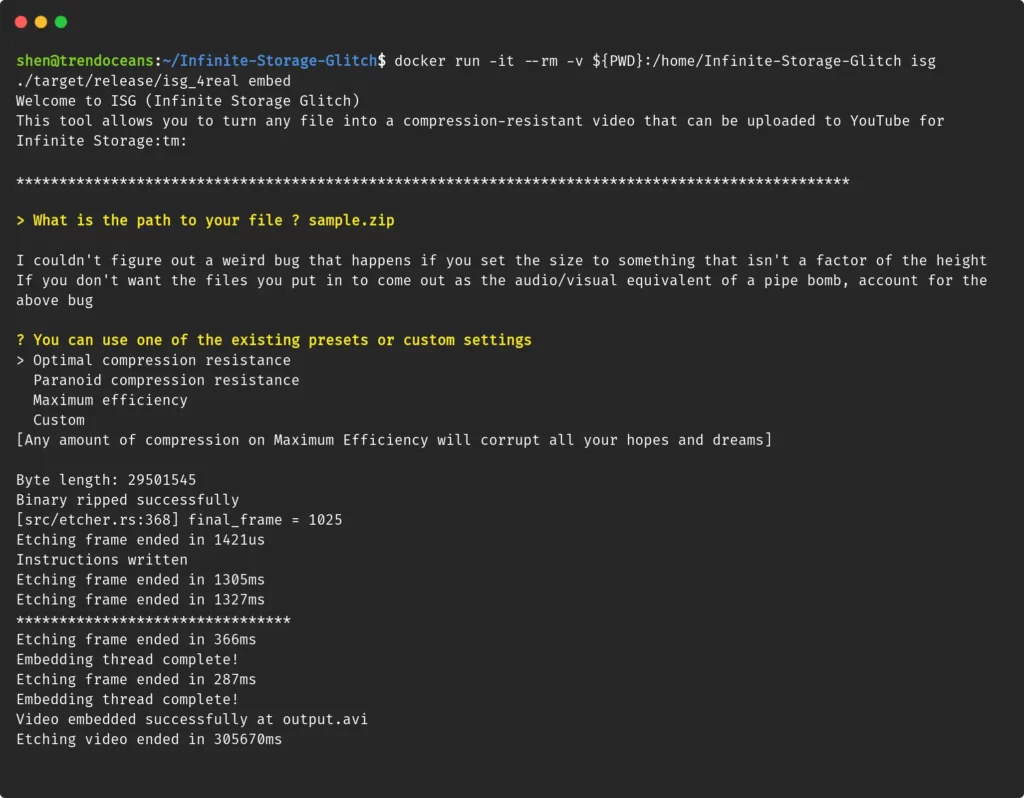
Once the video is successfully embedded, let’s upload this “output.avi” video to Youtube to check whether the video is able to be upload or not.
Upload Video
I’m intentionally skipping a step to show you how to create a YouTube channel because you can easily do it yourself if you have reached this article.
To upload video to YouTube, go to studio.youtube.com, click on the “Create” button, and select the files from your system to start the uploading process.
Once the video is successfully uploaded to YouTube, you will get the message “Checks complete No issue found,” click on “Next” to save this video as “Unlisted,” unless you want to show black and white pixelation to the world.
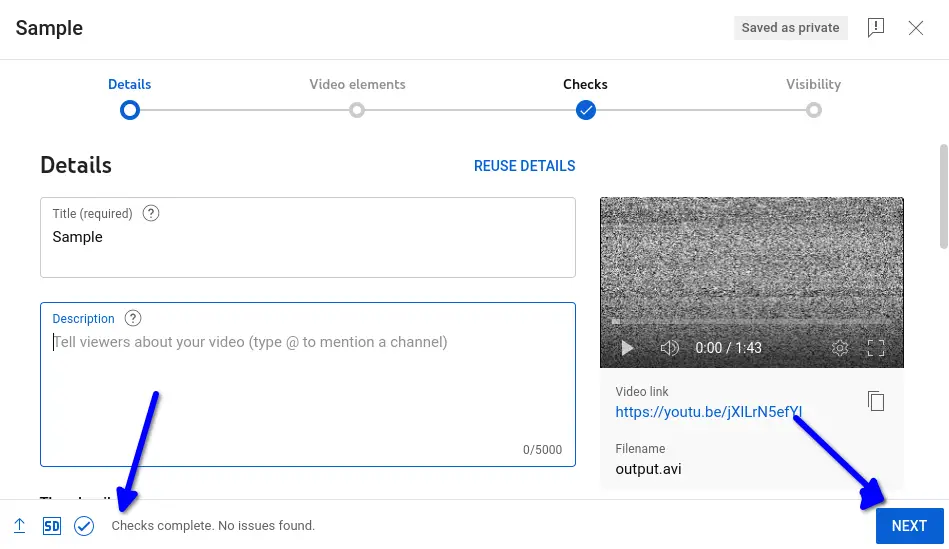
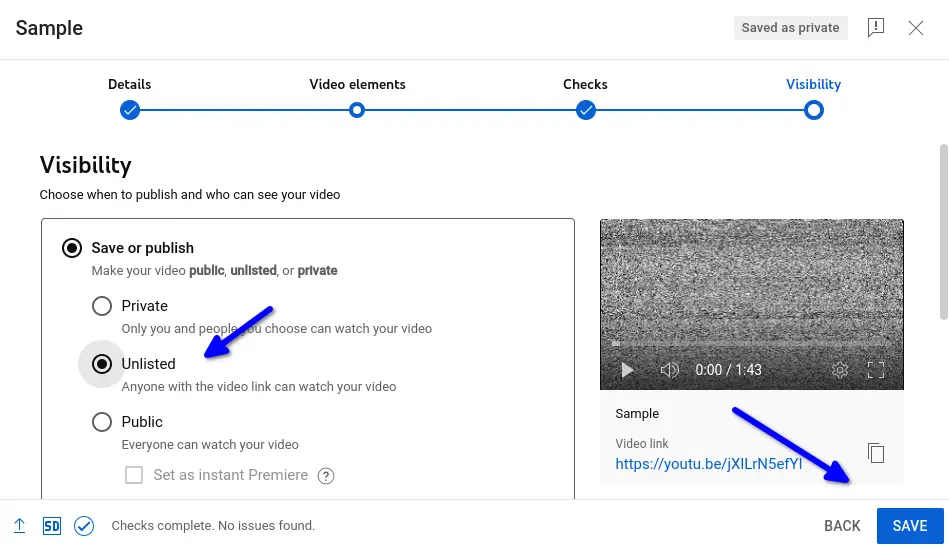
And make sure to get the YouTube video link for the next steps.
Download Video
Now, when you want to get the video or file back to your system, you have to first download the video, and then you can use the dislodge command to decode or extract the file from the video.
For the download purpose, keep the YouTube video link handy, and copy and paste the below command into your terminal:
$ docker run -it --rm -v ${PWD}:/home/Infinite-Storage-Glitch isg ./target/release/isg_4real download When it asks for the video link, please paste the video link.
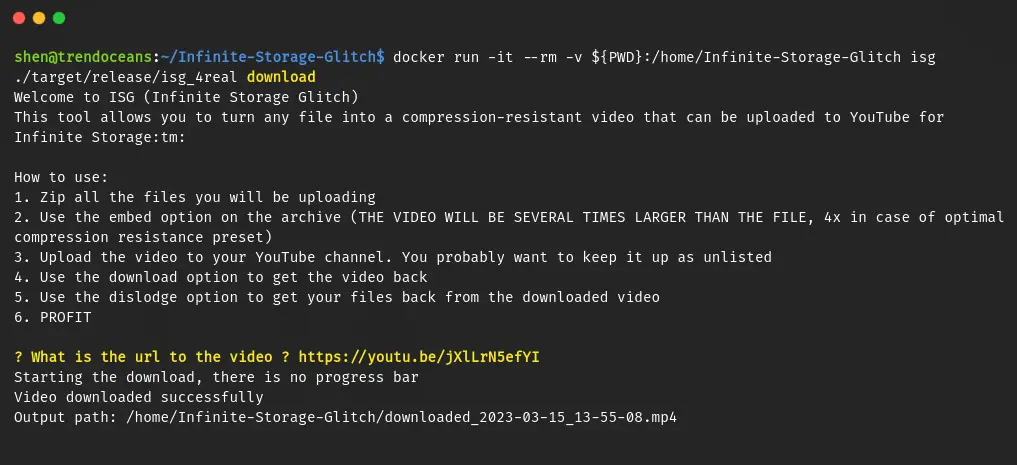
As you can see, the file is downloaded to the /home/Infinite-Storage-Glitch path.
Dislodge Video
Now that you have the video back, you can use the dislodge command to extract the files from the video using the below command:
$ docker run -it --rm -v ${PWD}:/home/Infinite-Storage-Glitch isg ./target/release/isg_4real dislodgeAfter you run the above command, you will be asked for the path to the video file you downloaded in the last step, and then you will be asked for the filename with the extension.
As you can see from the below image, my video file is located at /home/Infinite-Storage-Glitch/download_2023-03-1_13-55-08.mp4, and I have initially saved the file in zip format, so I’ll again use the .zip extension with a different name to distinguish between the old and new file.
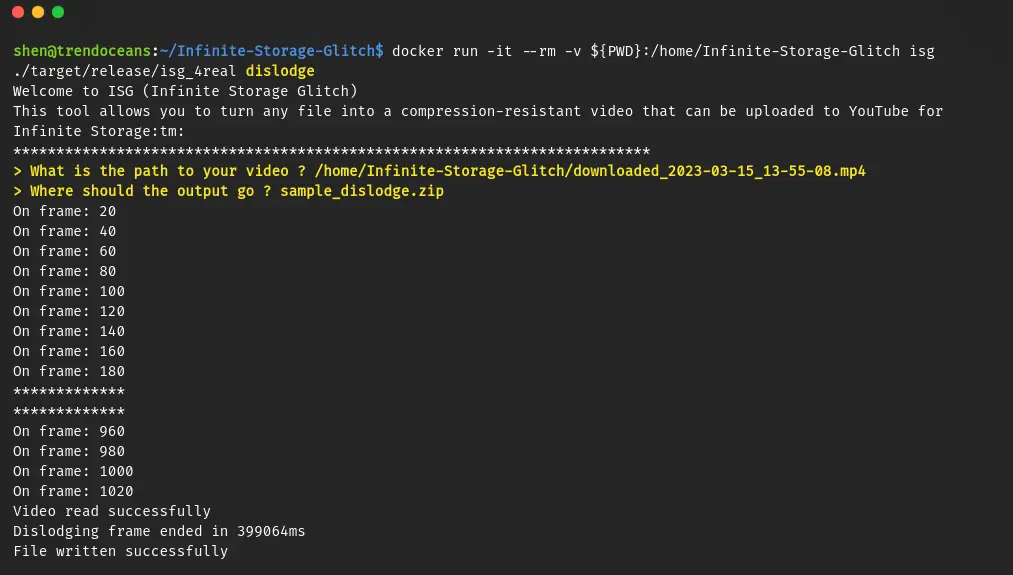
Once you get the “File written successfully” message on your screen, you can use the unzip command to extract the file from the .zip archive, and once you’ve done that, make sure all of the files are present.
$ unzip -d sample_dislodge sample_dislodge.zipI have no doubt that once you have the file again, you will attempt to follow the instructions once more, don’t you?
Wrap up
That’s all for this article, where I have shown you how you can use the ISG script to use Youtube as cloud storage to store files, which is interesting to do but I’m a bit concerned about YouTube’s terms of service.
I heard that YouTube would remove the video even if it was in unlisted mode (if you are sure, then please let us know in the comment section), and even I can’t assure you how long the video will be stored on Youtube or how long this bug or loophole will exist on Youtube.
What’s your opinion on this tool?
This should be followed by an article about bug bounties. Google paid 12m last year. This seems like a good candidate for a bug bounty.
“WARNING
The technology presented here is infringing on a US Patent that was issued on January 17, 2023. Use at your own risk. Violators will be prosecuted.
System and Method of Data Transfer In-Band in Video via Optically Encoded Images
US Patent 11,557,015 B2
https://patents.google.com/patent/US20190259124A1“
The patent is totally bogus! The technology has been around long before the patent was given (January 2023). Just do a simple Google search, OR just look at the repository on GitHub. Whoever did the research on the patent prior to submitting the application should be fired. If it was ever taken to court, the patent would be invalidated on the first motion/hearing. Most likely, another patent troll or someone submitting a patent without using a licensed patent attorney.
i am stuck in this error while trying to execute the executable file (isg_4real) ” error while loading shared libraries: libopencv_aruco.so.4.5d: cannot open shared object file: No such file or directory”