Many times when you record a video to guide someone on a particular topic. Then mostly, you may come to the point at which you were using a combination of multiple keys at once.
You have to say what is the combination of the keys you were using at that spot. But what if we directly print out all the keys. Which we were using on the screen. We don’t have to worry about the shortcut or combinations of keys anymore.
There are some tools available for Linux, which help you do this task of displaying keyboard typed keys on the screen.
Table of Contents
Installation
In this guide, we will use a screenkey for demonstration, which is available for Debian-based distributions like Ubuntu, PopOS.
Debian/Ubuntu/PopOS
$ apt install screenkeyRedhat/Fedora/CentOS
Officially, the screenkey is not available for RedHat or any distribution based on RedHat like Fedora or CentOS.
In this distribution, you have to go with snap packages, which most people don’t prefer. Check out our post on snap packages and how you can install them in all major Linux distributions.
How to install the official Snap Store on Ubuntu, Arch, Manjaro, CentOS, Fedora
Once snap is installed in your system. You can use the below command to install screenkey beta for your system.
$ snap install screenkey --betaArch/Manjaro/CuteFish
For distribution which is based on Arch, like manjaro or CuteFish. There are two options. First, you have to install snap packages here too, as I have just shown you in redhat. Or there is an alternative package available which works in the same as screenkey and the package name is showmethekey.
To install showmethekey, you need to use aur helper. If you don’t have one, check out our post on how you can install yay in your arch-based distribution.
Once you have installed aur helper, use below command as shown to install the package.
$ yay -Sy showmethekeyScreenkey
Caution: Whatever you type in the password field will also pop up while typing. Make sure to exit the app before typing any sensitive information.
First, we are going to discuss how to use the screenkey. So, once you installed the screenkey in your system. Open your terminal and type the screenkey.
$ screenkeyIt will activate the screen key in your system. Whatever you type on your keyboard onwards will be cast on your screen.
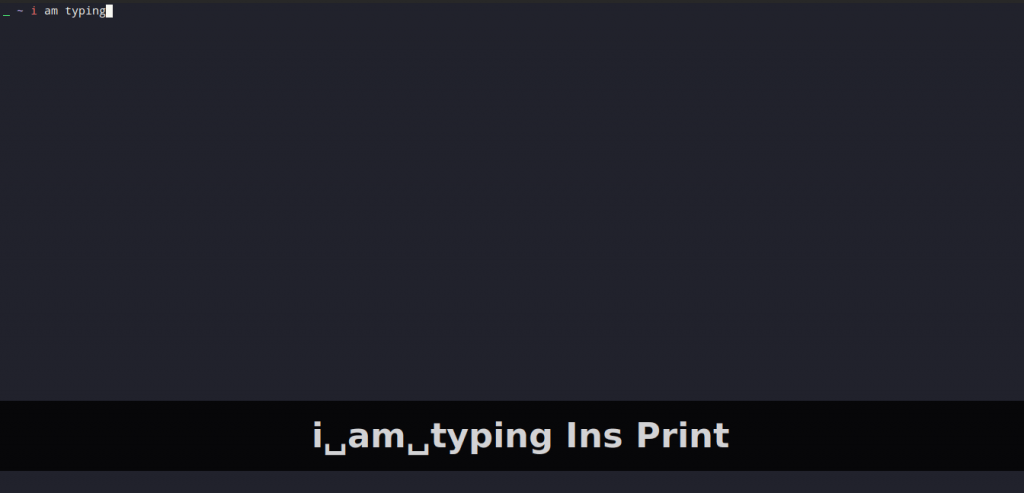
To exit from Screenkey simply right click on it’s status icon and select “Quit”.
Generally, all the keys you type will pop up in white text and transparent black background, but you want to change the appearance, you can do that too.
Go to the screenkey icon in your tray or type the below command in your terminal.
$ screenkey --show-settingsIt will pop up a window with different options, which you can use to change the appearance of the screen key.
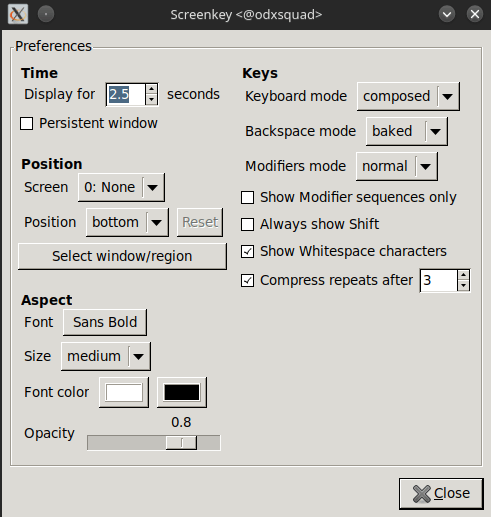
Now, many different options help change the key you press displays on the screen. You can find out all of them from the manual page or checking –help.
Showmethekey
If you were using Arch-based distro, then you have to go with the showmethekey tool. In that case, activate showmethekey using the below command in your terminal.
$ showmethekey-gtkOnce you type the command, it will prompt windows to ask about the configuration you want before screencasting your keys.
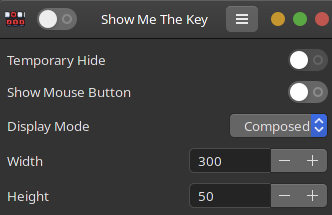
Once you made all the changes, click on the button on the top left corner, and it will ask for a password if you have not used sudo while running a showmethekey-gtk command.
Wrap up
If you were in Debian-based distribution, you could have a screen key directly in your distribution repository. But for other distribution, if you are okay to install snap packages, you don’t have to worry about anything.
If you have any questions or know any better tool which can achieve the same thing, then let me know in the comment section.

Innovative tech mind with 12 years of experience working as a computer programmer, web developer, and security researcher. Capable of working with a variety of technology and software solutions, and managing databases.