Looking for a WhatsApp client application similar to the Signal desktop client? Then you should try “WhatsApp for Linux,” which is not an official client but does all the most important things to connect with users.
Even though WhatsApp has a lot of users, it does not have a standalone desktop client that you can use to communicate. But you don’t need to worry because we can put an unofficial version of WhatsApp on a Linux computer.
Although there are many different WhatsApp clients available for Linux, I decided to go with “WhatsApp for Linux” as it seemed to offer the best combination of features and utility.
WhatsApp for Linux is written in C++ while having the support of the gtkmm and WebKitGtk libraries, and due to that, when you scan and login, you will find that device is connected to “Safari Browser,” which may surprise you, but you don’t need to because “WebKitGtk” is developed by Apple, which is the reason it displays “Safari.”
So let’s see what features you can expect from “WhatsApp for Linux” when you install it on your system.
Features
- Zoom support is provided so you can increase or decrease the default view, which will be saved
- System tray icon to access WhatsApp from the desktop panel
- It will autostart on system boot
- Send a direct message to an unknown number from the menu bar
- Full screen mode to hide the menu bar
- Using Alt + H, you can hide the header.
- Localization Support
- Dictionary support is available for spell check, but you must install the
aspell-enpackage for English to use it.
Additional features, like notification support, are also available, though you won’t hear the notification sound when you receive a message. Aside from that, everything on my Linux Mint system runs smoothly.
How to Install WhatsApp Client on Linux
There are several methods for installing “WhatsApp for Linux” on your Linux machine, including deb, flatpak, and snap packages; it also works on nixOS, OpenMandriva, and Mageia.
Now it’s up to you how you want to install “WhatsApp for Linux” on your machine by following the subsequent sections.
Install WhatsApp Client for Linux on Ubuntu or Debian based
Of course, you will not find “WhatsApp for Linux” in your official repository, so you need to grab the latest .deb package by running the below command:
For that, you need to first open the terminal window and paste the following command, and if you find the error “wget command not found,” then you can install from here.
$ wget https://github.com/eneshecan/whatsapp-for-linux/releases/download/v1.5.1/whatsapp-for-linux_1.5.1_amd64.debAfter you have downloaded the package, you can start the installation process right away by typing the following command:
$ sudo apt install ./whatsapp-for-linux_1.5.1_amd64.deb Also Read: List all Installed Packages on Ubuntu and Debian-based Linux Distributions
Quite easy to install, right?
Install WhatsApp Client for Linux using Flatpak and Snap
Thanks to Flatpak and Snap, WhatsApp for Linux can be put on any Linux distribution.
Most distributions now support Flatpak, but if you’re not sure whether it’s available, run the following command, which will show you the Flatpak version, and if it’s not the printing version, you can easily install it by following this article: How to Install and Use Flatpak on Ubuntu
$ flatpak --versionI do have the flatpak, so let me install “WhatsApp for Linux” by running a simple one-line command:
$ flatpak install flathub com.github.eneshecan.WhatsAppForLinuxAnd when it asks for confirmation, please press “Y” like shown in the below image.
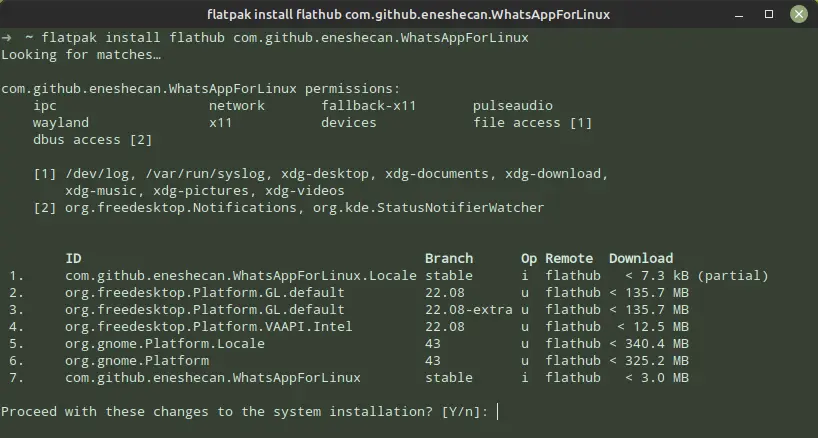
Once the installation is done, you can search for “WhatsApp for Linux” in the Application menu.
Alternatively, you can also install the same thing using the Snap package manager, which comes pre-installed on Ubuntu machines, so you don’t have to install it first to install “WhatsApp for Linux.”
I believe your terminal window is up, so execute the below-shown command to the running terminal and press “Y.”
$ sudo snap install whatsapp-for-linuxIt only takes a few minutes before the programme is completely set up and ready to go.
Install WhatsApp Client for Linux using AppImage
Thanks to AppImage package you can also install “WhatsApp for Linux” on any Linux distribution by getting the latest release from release section or else you can use the below command to download whatatsapp-for-linux-1.6.1-x86_64.AppImage
$ wget https://github.com/eneshecan/whatsapp-for-linux/releases/download/v1.6.1/whatsapp-for-linux-1.6.1-x86_64.AppImageOnce the file is downloaded, change the permission to executable so you can run it from the terminal, as shown below:
$ sudo chmod u+x whatsapp-for-linux-1.6.1-x86_64.AppImage
$ ./whatsapp-for-linux-1.6.1-x86_64.AppImageAs soon as you’ve done that, you can access WhatsApp from your Linux PC.
How to use WhatsApp for Linux
When you start “WhatsApp for Linux” from the application machine, you will find the interface similar to the web.whatsapp.com and uses GTK interface, which looks weird, so I prefer to hide it using Alt + H.
But for now, I’m enabling the header to show you how it looks.
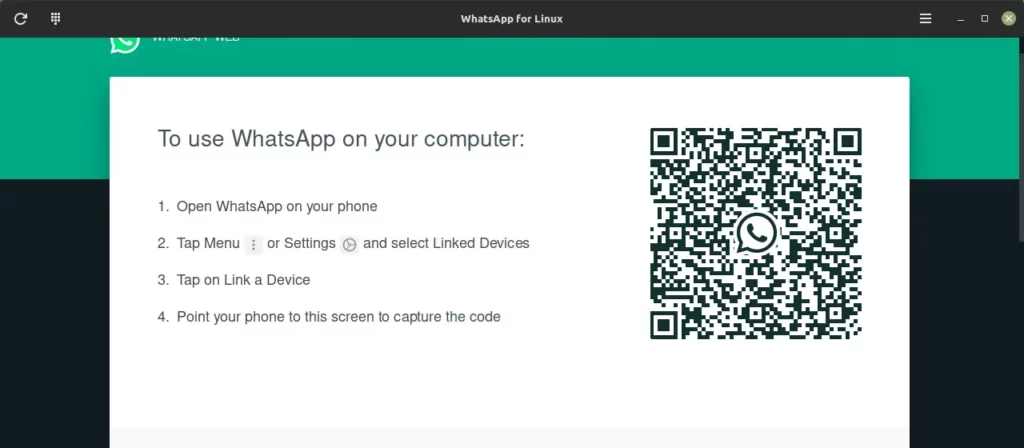
After scanning the QR code, you will be redirected to the chat section, where you can chat with the WhatsApp user. While you are being redirected, you will see a pop-up that tells you the “mic” option is not available, which means you cannot send voice notes to any users.
Aside from that, any configuration you make, such as changing the zoom level or disabling header, will be saved in the /.config/whatsapp-for-linux/settings.conf directory.
How to Remove WhatsApp for Linux
Uninstalling WhatsApp for Linux is as simple as installing it, so all you have to do is run the appropriate command to remove the app from your system.
$ sudo apt purge whatsapp-for-linux # Ubuntu/Debian-based distbutions
$ flatpak uninstall com.github.eneshecan.WhatsAppForLinux # Flatpak based Installation
$ sudo snap remove whatsapp-for-linux # Snap based InstallationAlso Read: The Right Way to Remove Apt, Deb, Snap, and Flatpak Packages on Ubuntu
If you have used AppImage, just use the rm command in your terminal to get rid of the package.
Wrap up
By taking a few steps to set up WhatsApp for Linux, users can enjoy the same features and convenience of the popular messaging application on their Linux-based systems .
I hope that this guide has helped you set up WhatsApp for Linux so that you can simply communicate with your friends and family.
Gotta Bounce Now!