Here are top 5 RSS feed reader that you can consider.
Staying updated with the trend means following a blog or website, watching your favorite youtuber videos, listening to the new podcast of Joe Rogan’s Experience, and, of course, what is happening around the world, and so on.
Don’t you think it’s an overwhelming task to do it all manually and check every site and platform to find the latest update or content from your favorite content creator?
I do face a lot of problems checking things manually, so I end up with the task of adding RSS feeds into the Calibre ebook readers, which download the latest content and send it to my Kindle.
Although it works well for reading material, but I have also added a YouTube feed and a podcast show, which are not feasible for listening to or viewing content on Kindle.
So I have gone back to my conventional RSS feed reader, where I can now read and watch content all from the feed reader without missing anything.
If you are also looking for an RSS feed reader that should aggregate content from your favorite websites, blogs, podcasts, and YouTube videos, then let me show you the right RSS feed reader for you.
5 Best RSS Feed Reader For Linux
There are several RSS readers available, from web apps to dedicated desktop applications, all of which track and fetch content for you to read.
But here I’m only going with the desktop application, which doesn’t impose any restriction on the number of categories you can create or the limitations of adding an RSS feed, saving an article for later reading, and many more.
Here I’ll show you all five RSS feed readers that one should consider.
 Raven Reader
Raven Reader
One of the finest RSS readers that I found is Raven Reader, which is a cross platform application, so you can install it on Windows, Linux, and Mac OS.
The interface of Raven Reader is pretty simple and makes it convenient to read content side by side with other subscribed feeds by just clicking.
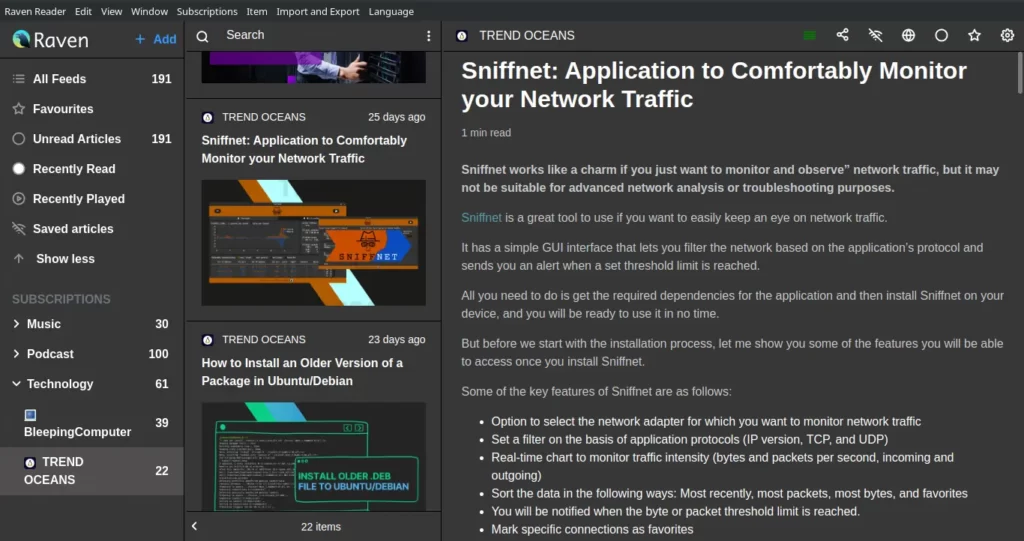
Raven Reader allows you to import and export subscribed RSS feeds in OPML format and sync RSS services with Feedbin, Inoreader, self-hosted (Google Reader API), and Fever.
Not only that, you can also save articles for offline reading and use read later services like Instapaper and Pocket to read content later.
One thing that makes Raven Reader stand out from other RSS feed readers is that it allows you to play YouTube and podcast content in the app without any external source.
Also, I’m using Podnews.net and Spotifeed to get the RSS feeds of podcasts that are available on Spotify; if you also want to use that service, then append the podcast address to the link.
Install Raven Reader
To get Raven Reader, you can use the Snap package manager or get the AppImage to install it on your Linux machine.
$ sudo snap install raven-reader And as you know, AppImage files don’t have the capability to add a desktop icon to “Activities or Menu”, so you can follow this article to create a desktop icon.
 Fluent Reader
Fluent Reader
Next is Fluent Reader, which has a very intuitive and modern interface that is built using Electron, React, and Fluent UI.
It has a variety of features, like syncing across devices, theme options between dark and light modes, and the option to follow the system theme.
You can create categories and move the RSS feed to particular category of group for better organizing your feed in one place. Apart from that, Fluent Reader allows you to set rules using regular expressions, and according to the match, the content should be marked as favorite, read, notified, etc.
Along with the 4 different views “Card view”, “List view”, “Magazine view”, and “Compact view,” I would suggest you keep it as List view for better clarity and ease of navigation.
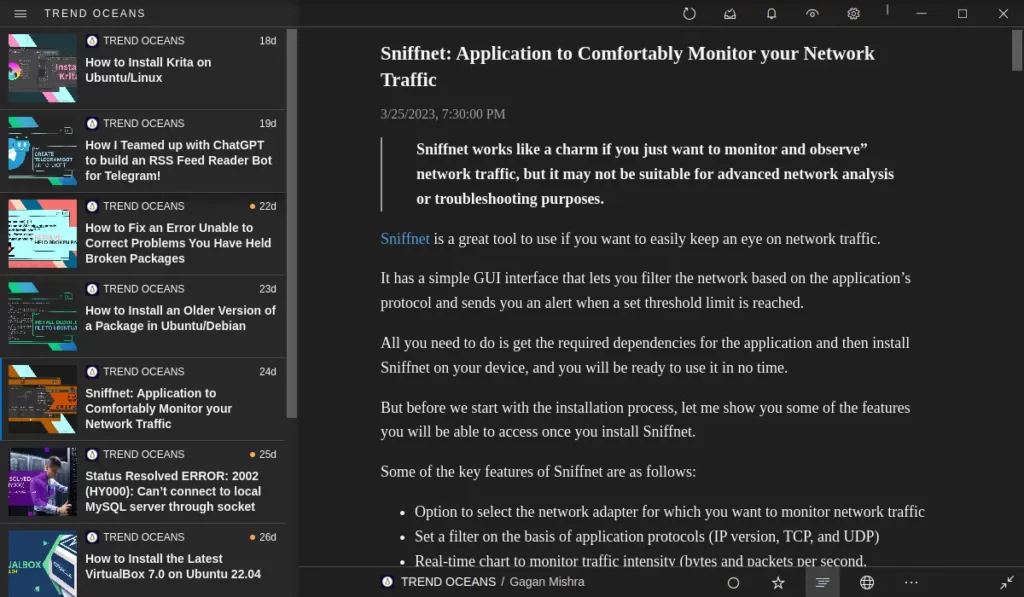
I wish Fluent Reader would have the ability, similar to Raven Reader, to show all the different categories or sources side by side so I could easily jump to other feeds.
While testing, I found Fluent Reader to be almost good because it gives you the option to view the whole content, read just the RSS full description text, or let it load the webpage.
In two aspects, Fluent Reader doesn’t perform well right now. It doesn’t load WebP based images, and if you put the YouTube channel link, it won’t find the feed link like Raven or other RSS readers do.
Install Fluent Reader
To install Fluent Reader on your Linux, you can use the AppImage, or if you prefer things to be installed using Snap or Flatpak, then you can use the following line of code to install Fluent Reader.
$ sudo snap install fluent-reader --candidate
or
$ flatpak install flathub me.hyliu.fluentreader NewsFlash
NewsFlash
NewsFlash RSS reader is based on GTK4 and has a lot of features, like choosing RSS feed services like Miniflux, FreshRSS, Fever, InoReader, Feedbin, Nextcloud News, NewsBlur, and Local RSS.
If you are not using any of the above services, then you can continue with the “Local RSS” options to add an RSS feed. As you move ahead, you will find an interesting suggestion from a tag that you can use to follow the source.
You are free to categorize RSS feeds as well as tag articles as “Interesting, Read Later, and Other” for more organized reading.
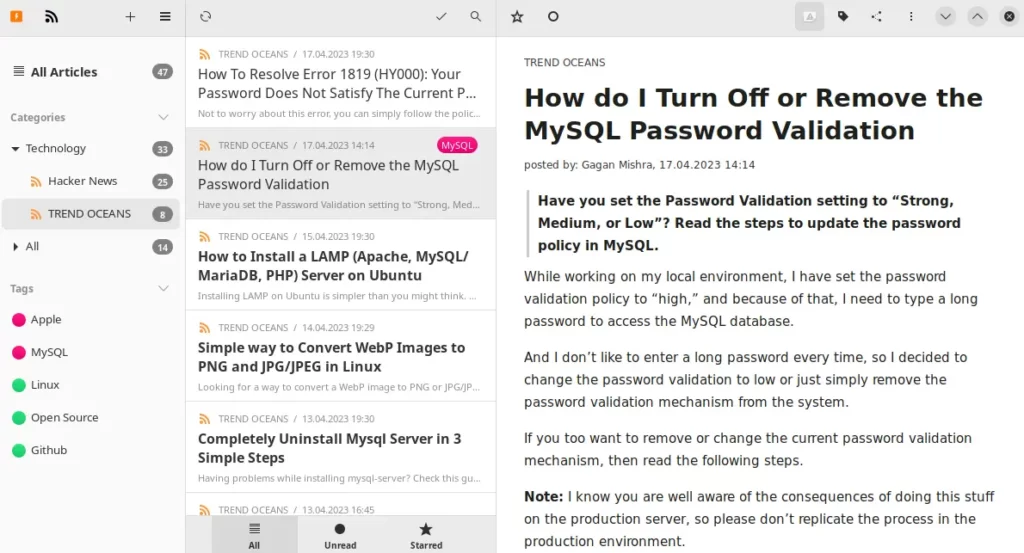
It supports offline mode too, so you can read the article without having a connection at the moment.
Certain articles just have the article’s description, and you are required to click on the link to read the complete story. If that is the case, then click on the icon next to the tag icon in the reader section to load the story completely without opening the link in your browser.
I would recommend you go to Preferences and make some changes so you can enable settings that are disabled by default for better control.
Install
To install NewsFlash on all Linux distributions, you just need to have Flatpak installed on your system and run the below command to install NewsFlash.
$ flatpak install flathub com.gitlab.newsflashBut if you are using any arch based distribution like Garuda or Manjaro Linux, then use the following command:
$ sudo pacman -S newsflash Akregrator
Akregrator
Another RSS feeder you can consider is Akregrator, which is a part of KContact Suite, so don’t think that I mistyped the word aggregrator as Akregrator.
Akregrator allows you to aggregate content from different websites, blogs, and YouTube videos, which you can access in one place, making it easier to keep up with all your favorite sources of information.
Although the interface of Akregrator is not as appealing as that of Raven or FluentFeed Reader, it does provide several options that may entice you to use it.
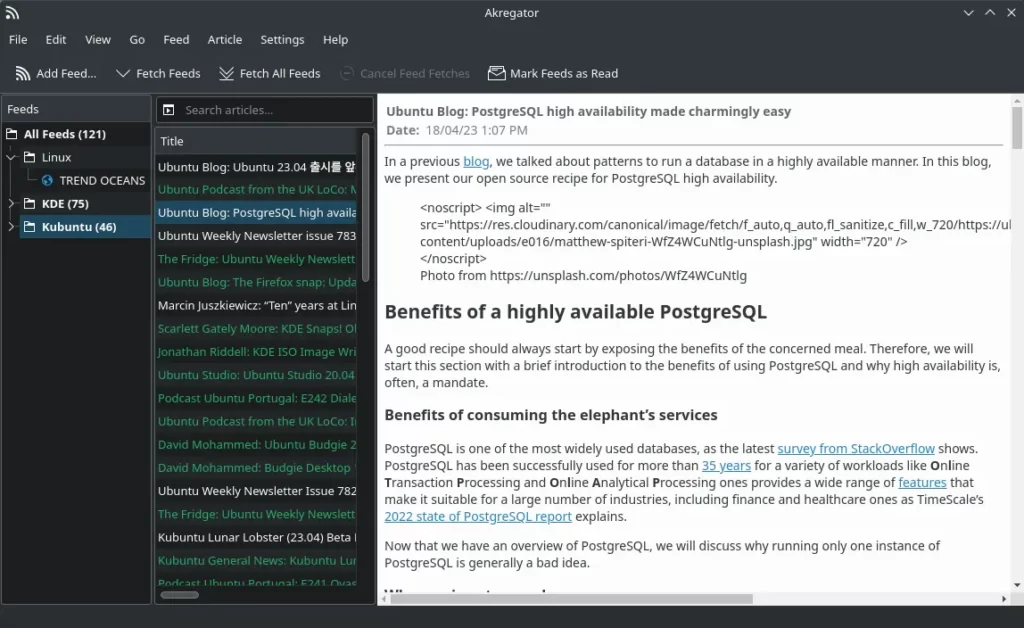
When you add the RSS feed to Akregratoar, it asks for options like feed update cycle, notify, archive old articles, and load the full website when you click on the article to read.
While reading content on Akregrator, make sure to increase the font size to 16 for better readability because the default size of the font is too small for the eyes to see.
Install Akregrator
To install Akregator on your Linux machine, run the following command as per your Linux distribution:
$ sudo apt install akregator
$ sudo dnf install akregator
$ sudo pacman -S akregator  Liferea
Liferea
Here we go with the final RSS reader of this article.
Liferea is also one of the good options available for Linux users, offering a simple interface with features like feed categorization, search functionality, and the ability to mark articles as read or unread.
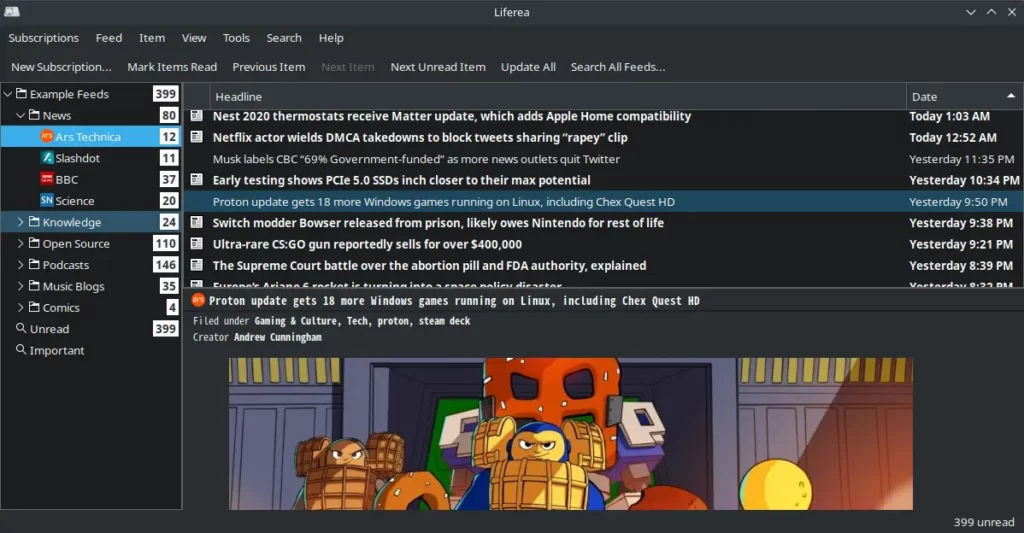
It also has the capability of adding and listening to podcasts without the need for a separate application or redirecting to webpage, but the issue is that you cannot just adjust playback speed.
Apart from that, it allows you to import and export your subscribed RSS feed in OPML, which is a standard format, and all RSS readers support that.
The above RSS reader doesn’t have an authentication mechanism, but you can specify a username and password by selecting the feed and editing the properties.
In addition to that, it also requires you to install and use plugins to enhance the functionality by adding plugins like feed alerts, webkit settings, add bookmark sites, tray icons, and so on.
Install
To install Liferea on your Ubuntu or Debian based machine, run the following command by adding a PPA to get the latest release of Liferea:
$ sudo add-apt-repository ppa:ubuntuhandbook1/apps
$ sudo apt update
$ sudo apt install liferea If you are using other distros like CentOS, AlmaLinux, or Fedora, then run this command:
$ sudo dnf install liferea Arch based users can run the below command:
$ sudo pacman -S liferea Wrap up
That’s all for this article, where you have found the top five RSS feeders that I like to use on my system over the other readers that are available.
I hope you found this information useful and that it helps you choose the best RSS feeder for your needs.
Also Read: Improve Your Gaming Experience with the Best DNS of 2023
Anyway if you know any other RSS feeders which is need to be added to the list, feel free to share it with us in the comments section below.
Don’t forget to share your favorite RSS feeders in the comments below!
Hi, you’ve left serious other feeders out that are more productive and more powerful like Quiterss but also RSS guard.
Hey, I haven’t tried QuiteRSS yet, but I tried RSS Guard, and it was not working as expected. That’s a reason I didn’t include it in the list.
RSS Guard author – perhaps you could actually write what is wrong with RSS Guard so that it can be improved.
Where is the QuiteRSS. I tried and hate all of these. I think QuiteRSS is the most useful RSS reader…
I was a Liferea user for quite a while but a few years ago switched to Feedbro, a Firefox extension. It’s a very feature rich RSS reader that also has a lot of options to customize the user interface appearance. I find Feedbro a better option for my usage — instead of a separate, discrete utility that I need to have running on my PC, it runs within a web browser tab. The issue being I always have a web browser running anyway.